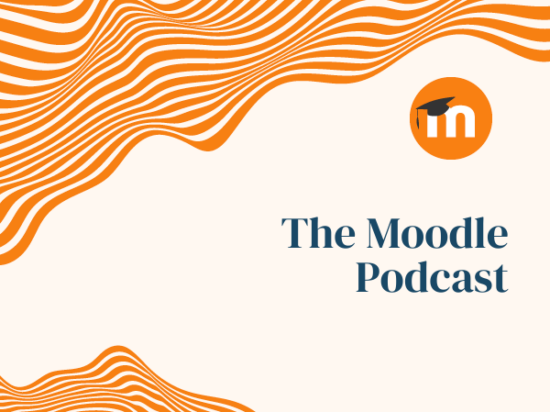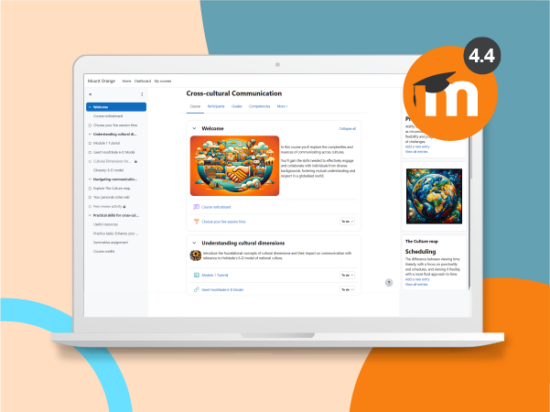Wussten Sie, dass Moodle eine Reihe von Filtern hat, die Sie in Ihrem Kurs verwenden können?
Um zu sehen, welche Filter Ihr Moodle-Administrator zur Verfügung gestellt hat, klicken Sie zuerst auf das Zahnradmenü und wählen Sie dann Filter aus.
Ein kleiner wichtiger Tipp: Sie können die Filter für einzelne Aktivitäten (nicht nur für den gesamten Moodle-Kurs) auch im Ausrüstungsmenü ändern.
Sie werden dann zur Seite mit den Kursfiltereinstellungen weitergeleitet. Hier sehen Sie eine Liste der Filter für den Kurs, z. B. den Filter für Multimedia-Plugins.
Jeder Filter hat andere, aber nützliche Funktionen. Mit dem Aktivitätsnamenfilter können Sie beispielsweise eine Verknüpfung zu einer Aktivität herstellen, indem Sie deren Namen einfach in einen anderen Teil des Kurses eingeben.
Ein weiterer Filter zeigt "Emoticons als Bilder" an und gibt Benutzern die Möglichkeit, Emojis zu ihrem Moodle-Kurs hinzuzufügen. Beispielsweise werden Interpunktionen wie ein Doppelpunkt und eine Klammer automatisch zu einem Smiley.
Der Filter für die automatische Verknüpfung von Glossaren funktioniert so, dass beim Hinzufügen eines Schlüsselbegriffs zu einem Glossar der Schlüsselbegriff zum Kurs hinzugefügt wird. Es wird automatisch mit dem Glossareintrag verknüpft.
Wenn Sie mehr über Filter erfahren möchten, besuchen Sie Ihren Kurs und fügen Sie Elemente hinzu, um die Funktion auszuprobieren.
Hier sind einige einfache Schritte:
- Klicken Sie auf das Zahnradsymbol und wählen Sie "Bearbeitung einschalten".
- Geben Sie dann im Kursabschnitt „Schreiben“ einen Satz ein.
- Dies beinhaltet zwei mögliche Filter, das erste Adjektiv, das auf einen Glossareintrag verweist. Die zweite, Interpunktion, verwandelt Interpunktion in Emoticons.
- Speichern Sie die Änderungen und Sie haben ein Smiley-Gesicht!
- Bewegen Sie den Mauszeiger über das Wort Adjektiv, um zum Glossar zu gelangen.
Wie hast du es gemacht
Weitere Informationen zu Filtern finden Sie hier Überprüfen Sie die Dokumentation:
Oder sehen Sie sich unser Learn Moodle-Video zu den folgenden Filtern an: