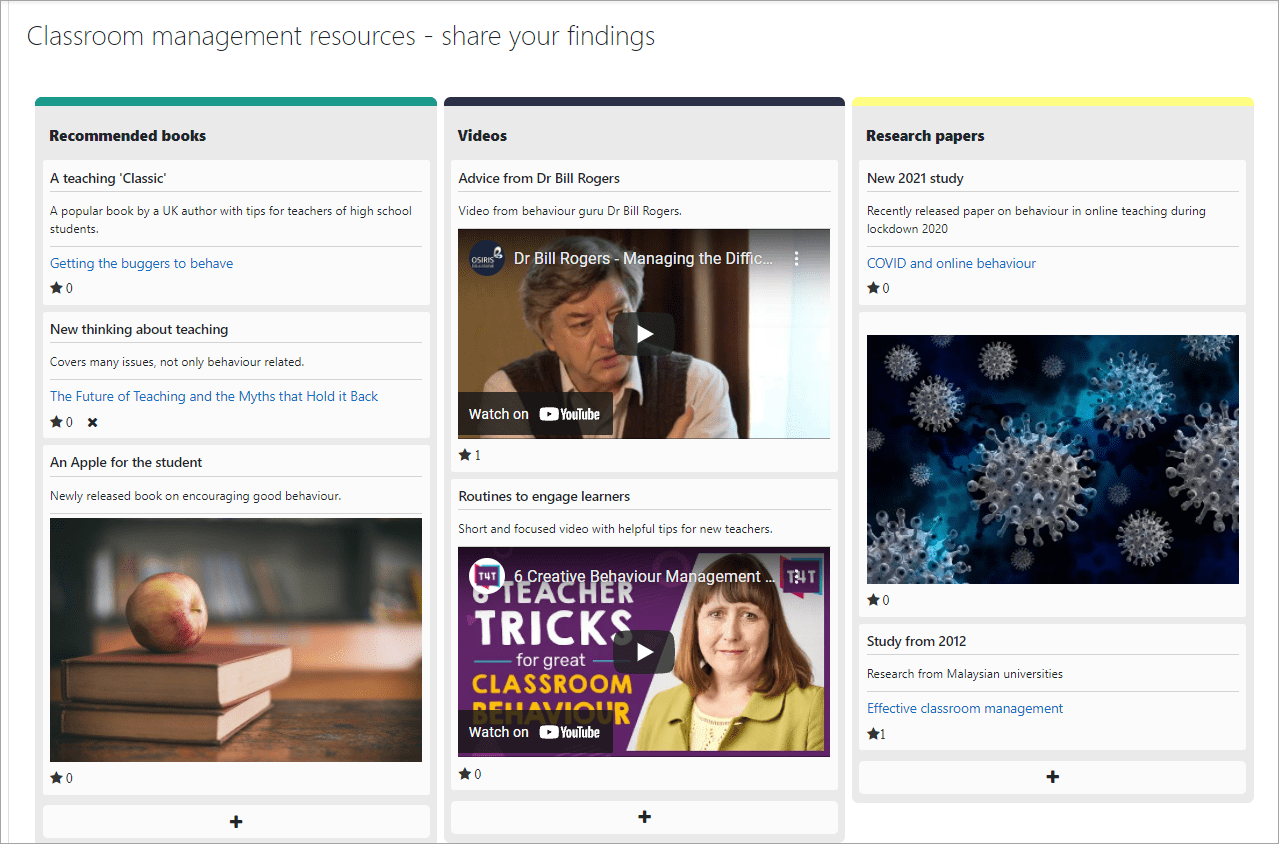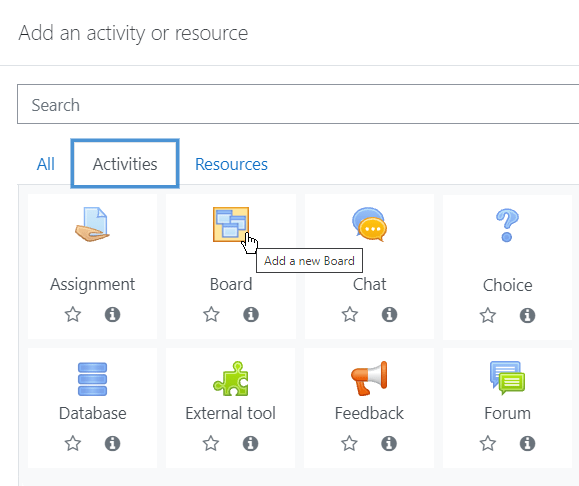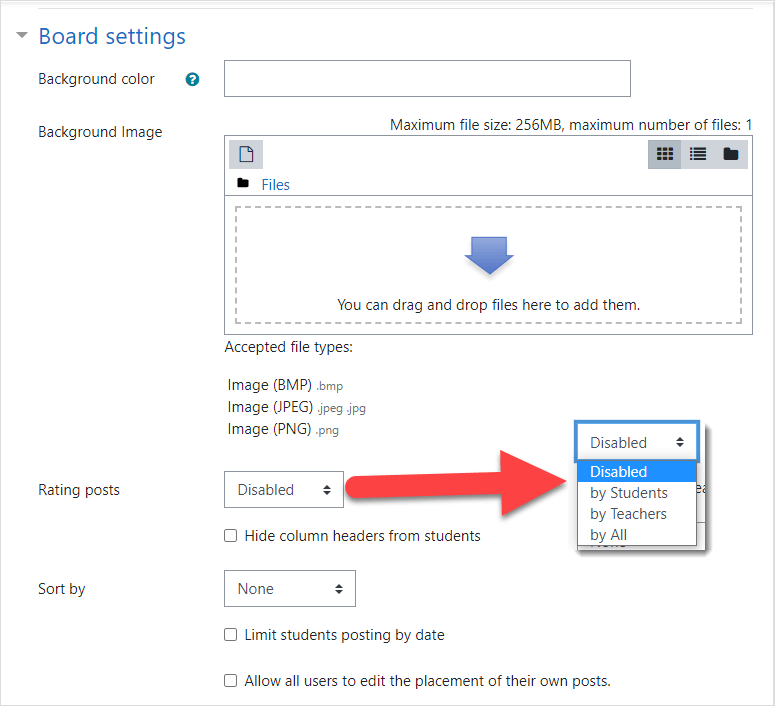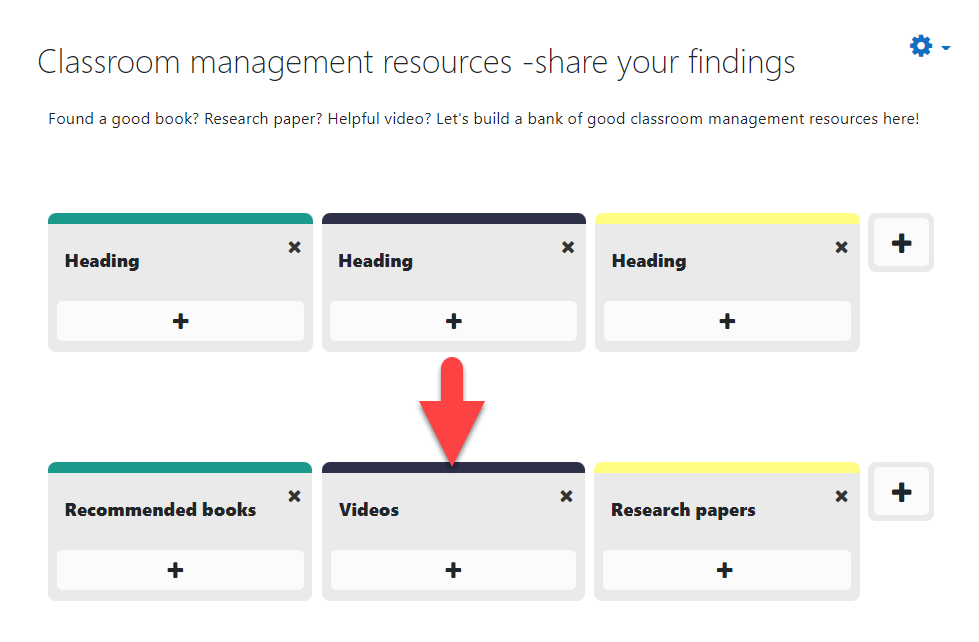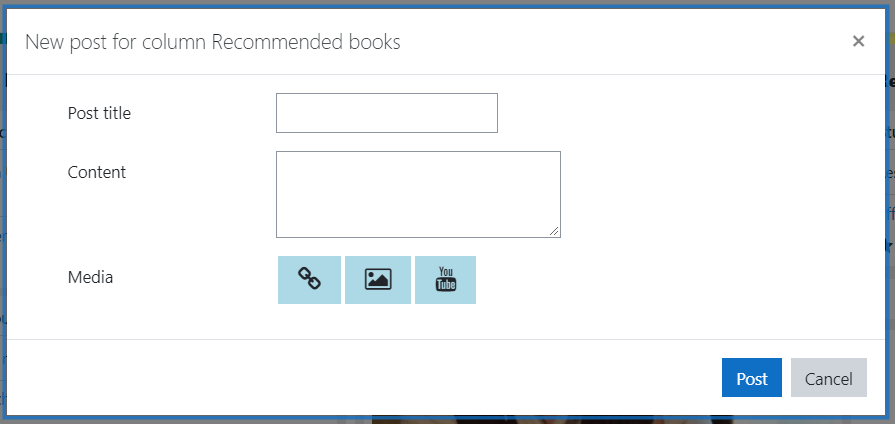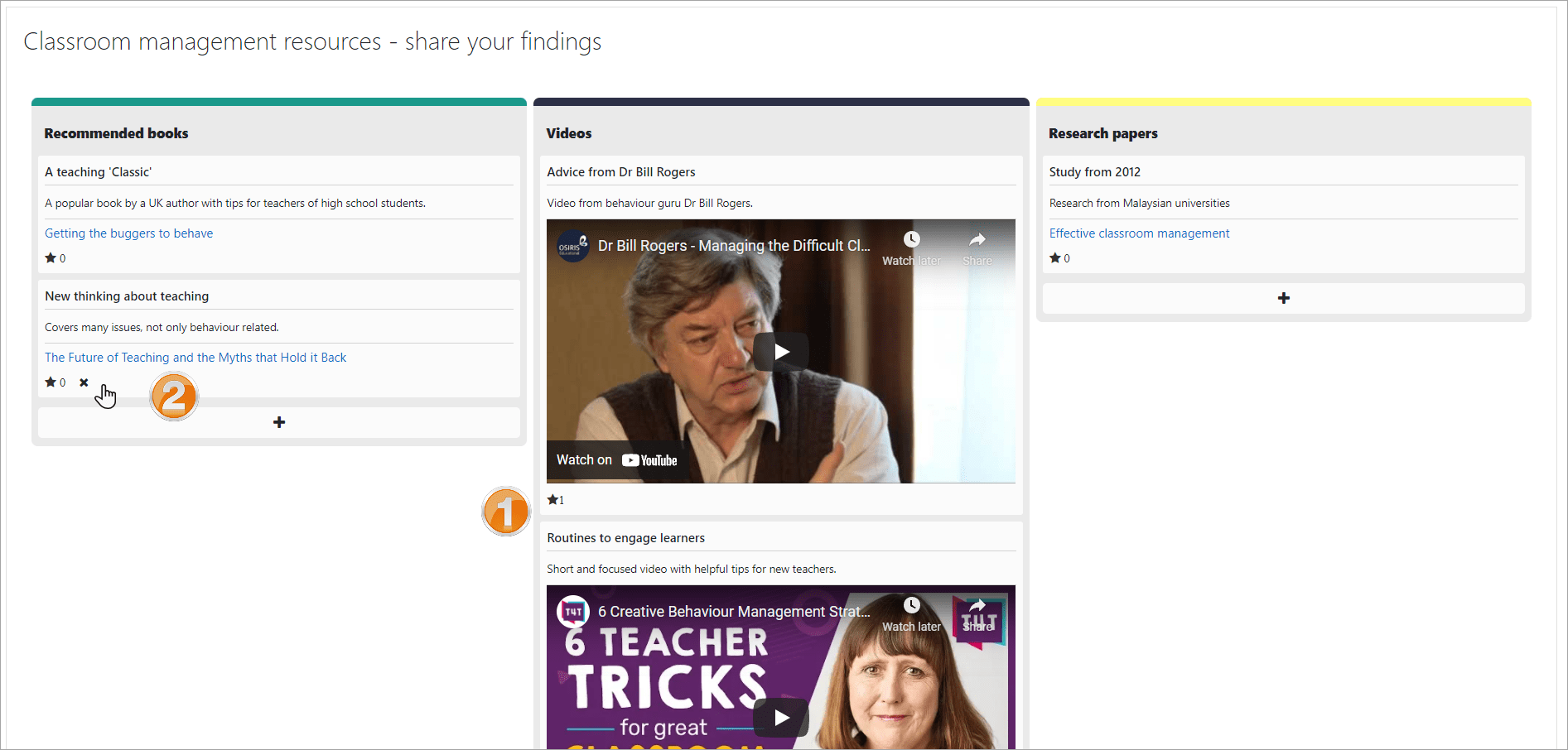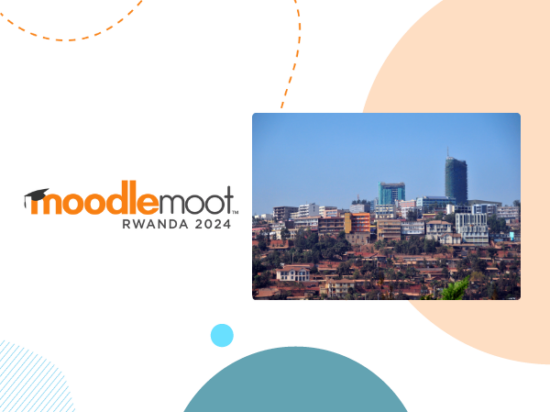Lehrer: Arbeiten Ihre Schüler im Rahmen ihres Lernens kollaborativ, entweder in Gruppen oder als ganze Klasse? Moodle LMS hat einige sehr nützliche Standardfunktionen, um dies zu erreichen, von reflektierenden Diskussionen in Foren, der gemeinsamen Nutzung von Ressourcen in Datenbanken, bis hin zu Peer-Bewertungen in Workshops oder Projektdesign in Wikis.
Heute freuen wir uns sehr, ein neues Moodle-Plugin vorzustellen, von dem wir sicher sind, dass es bald zu einem Favoriten wird, um die Zusammenarbeit zwischen Lernenden zu fördern: Planke, eine virtuelle Zusammenarbeitsaktivität. Dieses Plugin ermöglicht es Kursteilnehmern zusammenzuarbeiten, indem sie einer Spalte auf einem Board „Notizen“ hinzufügen. Planke ist sowohl funktional als auch attraktiv und wurde von . entwickelt Brickfield Education Labs, eine unserer zertifizierten Integrationen, können Sie sicher sein, dass das Plugin gut gewartet und zugänglich ist. Die Anschubfinanzierung für dieses Plugin wurde vom National Institute for Digital Learning der Dublin City University im Rahmen des SATLE-Fonds des National Forum bereitgestellt. Nachfolgende Mittel wurden vom Athlone Institute of Technology im Rahmen des SATLE-Fonds des National Forum und auch von UCL erhalten.
Schauen wir uns an Planke!
Wie ist es eingerichtet?
Nachdem das Board-Plugin installiert wurde, kann unser Lehrer zur Aktivitätsauswahl von Moodle gehen und die Board-Aktivität auswählen.
Dann gibt unser Lehrer dem Board einen Namen und eine Beschreibung und entscheidet, welche Anzeigeeinstellungen und Optionen er seiner Klasse geben möchte. Beachten Sie, dass Board kann mit Gruppen oder als ganze Klassenaktivität verwendet werden und die Schüler können nicht sehen, wer was gepostet hat. Lehrer können die Autoren der Beiträge sehen, indem sie den Aktivitätsbericht herunterladen.
Auf Wunsch kann unser Lehrer die Aktivität mit einer Hintergrundfarbe oder einem Bild anzeigen lassen. Während Bewertungen standardmäßig deaktiviert sind, können sie für alle aktiviert werden, nur für Lehrer oder nur für Schüler – im Einklang mit anderen Moodle-Aktivitäten. Der Lehrer kann die Schülernotizen auch nach Bewertungsdatum oder Erstellung sortieren. Beachten Sie auch die Möglichkeit, einen Stichtag für Post-Its festzulegen, und die Option, den Schülern zu erlauben, ihre Posts zu verschieben, sobald sie erstellt wurden. Das heißt, wenn beispielsweise ein begeisterter Lerner seinen Beitrag zu einer Spalte hinzufügt und dann feststellt, dass er in einer anderen besser geeignet ist, kann er ihn bearbeiten und in die passendere Spalte verschieben.
Nach dem Speichern können Spaltenüberschriften bearbeitet und Spalten hinzugefügt oder entfernt werden:
Und dann kann es losgehen! (Wenn Sie dies als Lehrer einrichten, empfehlen wir Ihnen, ein paar Beispiele hinzuzufügen, um Ihren Lernenden den Einstieg zu erleichtern!)
Wie funktioniert es aus der Sicht des Lernenden?
Die Board-Aktivität ist sehr intuitiv, wie die Schülerin Barbara feststellt, wenn sie die Schaltfläche + in der Spalte "Empfohlene Bücher" anklickt. Sie geben einfach die Informationen ein und können ganz einfach eine URL hinzufügen, ein Bild anzeigen oder ein YouTube-Video einbetten:
Wenn der Student Hans später vorbeikommt, um einen Beitrag zu leisten, beschließen sie, einen von Barbaras Beiträgen zu bewerten, indem sie den Stern auswählen (siehe #1) und freuen sich zu wissen, dass sie ihren Beitrag problemlos entfernen können, wenn sie ihre Meinung zum Posten ändern (siehe #2). :
Tipps und Tricks
Board hat eine Vielzahl von Verwendungsmöglichkeiten, nicht nur das Teilen von Ressourcen, wie wir hervorgehoben haben. Es kann eine Alternative zum traditionellen „Erzählen Sie uns über sich selbst“-Forum sein, das viele Kurse startet, oder eine dauerhaftere Alternative zu einem gemeinsamen Whiteboard. Dr. Mark Glynn von der Dublin City University, einer der ersten Anwender des Board-Plugins, teilt in seinem Beitrag einige Ideen 5 Verwendungen des #Moodle-Boards, um Schüler zu motivieren.
Wie erhalte ich das Moodle Board-Plugin?
Ihr Administrator muss die Vorstandstätigkeit aus dem Moodle-Plugin-Verzeichnis. Nach der Installation steht es Lehrern zur Verwendung in ihren Kursen zur Verfügung.
Moodle Plugins sind Add-Ons, die Sie auf Ihrer Moodle-Plattform installieren können, um Ihrer Moodle-Site eine bestimmte Funktion, Funktionalität oder sogar ein Erscheinungsbild hinzuzufügen. Nur Moodle-Administratoren können Plugins zu einer Moodle-Site hinzufügen. Wenn Sie also Lehrer sind und eines ausprobieren möchten, sprechen Sie mit Ihrem Administrator.