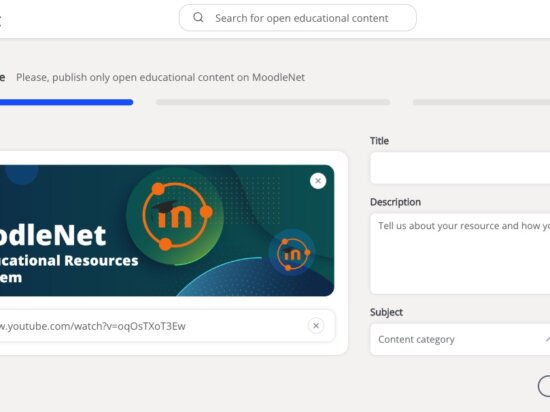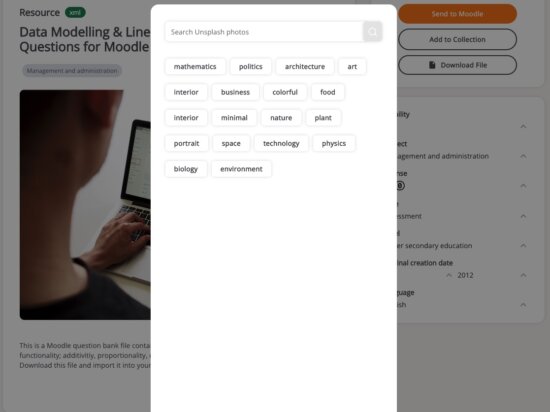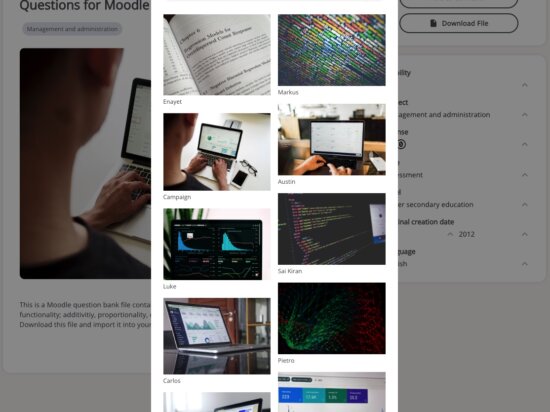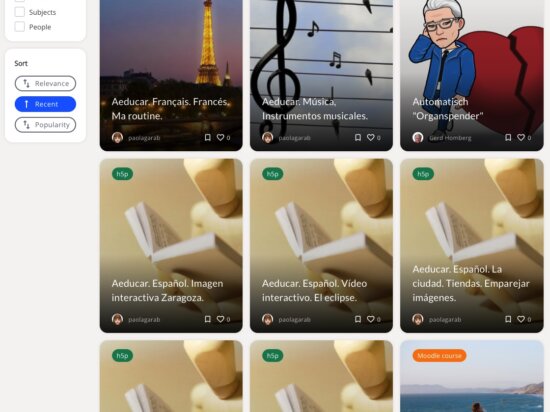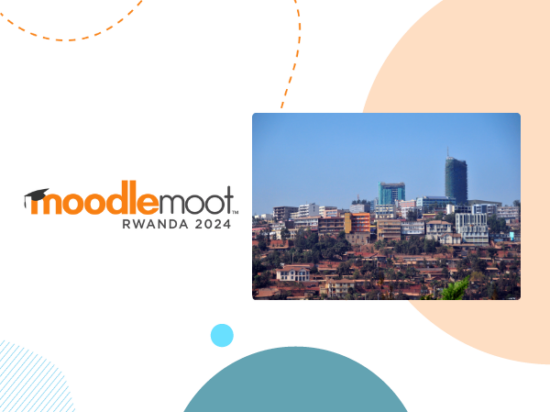MoodleNet, unsere Plattform zum Teilen und Kuratieren offener Bildungsressourcen, ist seit etwas mehr als einem Jahr live und die Community hat in dieser Zeit Tausende von Bildungsressourcen hinzugefügt.
Wir haben uns das erste Jahr der Bildungsinhalte angesehen, um Ihnen eine Anleitung zu geben, wie Sie Ihre Ressource finden, sich damit auseinandersetzen und dann von anderen beim Lehren und Lernen verwenden können.
Wenn Sie diese Anleitung befolgen, wenn Sie Ihre Ressourcen hinzufügen, werden Ihre Ressourcen nicht nur leichter gefunden, bei MoodleNet werden wir bei der Auswahl von Ressourcen, die auf unserer Titelseite erscheinen sollen, darauf achten.
Schritt 1: Fügen Sie Ihr Miniaturbild hinzu
Das erste Element, das beim Hochladen einer Ressource angefordert wird, besteht darin, die eigentliche Ressource hochzuladen oder einen Link hinzuzufügen. Wenn Sie lieber einen Link hinzufügen möchten, können Sie Ihr eigenes Miniaturbild hinzufügen. Wenn Sie sich entscheiden, eine Ressource hinzuzufügen, kann MoodleNet eine Miniaturvorschau für Sie extrahieren. In beiden Fällen sollte dieses Thumbnail relevant und attraktiv sein, da es zusammen mit dem Titel den größten Einfluss auf die visuelle Attraktivität der Ressource hat.
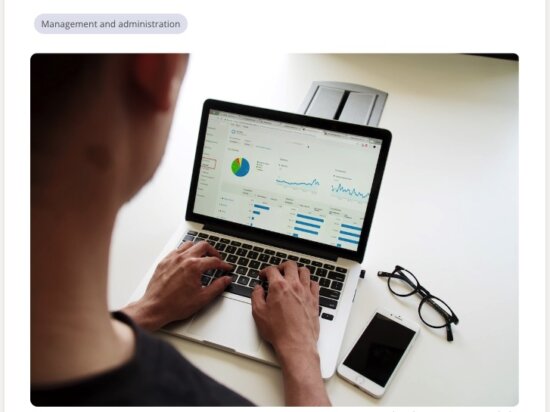
Wenn Sie Schwierigkeiten haben, ein geeignetes Bild zu finden, haben wir Unsplash als Option integriert, um urheber- und lizenzfreie, qualitativ hochwertige und attraktive Bilder einzubinden. Sie können die Ressource bearbeiten, nachdem sie hinzugefügt wurde, um auf diese Option zuzugreifen:
Schritt 2: Fügen Sie Ihren Ressourcentitel hinzu
Das Hinzufügen des Titels einer Ressource ist unerlässlich, da MoodleNet diesen verwendet, um die Suchergebnisse nach Relevanz zu ordnen. Es ist auch der einzige Text, der auf der Suchergebnisseite sichtbar ist, also ist es das erste, was die Leute zusammen mit dem Miniaturbild sehen:
Es ist verlockend, einen Titel hinzuzufügen, der die Ressource nicht beschreibt, um Zeit zu sparen oder wenn Sie eine bestimmte Verwendung im Sinn haben, wie „Unterrichtsaktivität“ oder „Präsentation“. Da die Anzahl der Ressourcen auf MoodleNet jedoch wächst, ist es wahrscheinlich, dass sie niemand ohne direkten Link zu Ihren Ressourcen finden wird.
Um dies zu verhindern, verwenden Sie einen aussagekräftigen Titel in derselben Sprache als Ressource, z. B. der Titel „Moodle für die mündliche Fremdsprachenprüfung Englisch“ von Eduardo Lina 🔗.
Schritt 3: Beschreibung nicht vergessen
Die Beschreibung der Ressource ist genauso wichtig wie der Titel für die MoodleNet-Suchroutine, daher empfehlen wir, beschreibende Schlüsselwörter aufzunehmen, die Sie nicht im Titel enthalten haben.
Die Beschreibung wird beim Anzeigen unter dem Miniaturbild der Ressource angezeigt.
Die bewährte Vorgehensweise besteht hier darin, Ressourcen mit einer relevanten kurzen Beschreibung zu verwenden, die erklärt, wie die Ressource verwendet werden kann, und alle damit verbundenen speziellen Anweisungen.
Schritt 4: Wählen Sie Ihr Thema
Sie können wählen zwischen einem Liste der Themen, basierend auf den ISCED-2011-Klassifikationen für Ihre Ressource. Themen können von anderen verfolgt werden und Ihre Ressource erscheint in deren Themenliste. Stellen Sie sicher, dass das von Ihnen gewählte Thema korrekt ist da die Themenauswahl die Notwendigkeit umgeht, dass die Suchroutine verwendet wird, um Ihre Ressource zu finden.
Schritt 5: Sichtbarkeit einstellen
Wenn Sie schließlich bereit sind, Ihre Ressource zu veröffentlichen, vergessen Sie dies nicht Stellen Sie sicher, dass die Sichtbarkeit auf öffentlich eingestellt ist damit die Suchergebnisse Ihre Ressource auflisten.
Bleiben Sie dran für den nächsten Teil dieses Blogs, in dem wir den Prozess der Ressourcensammlung erläutern werden.