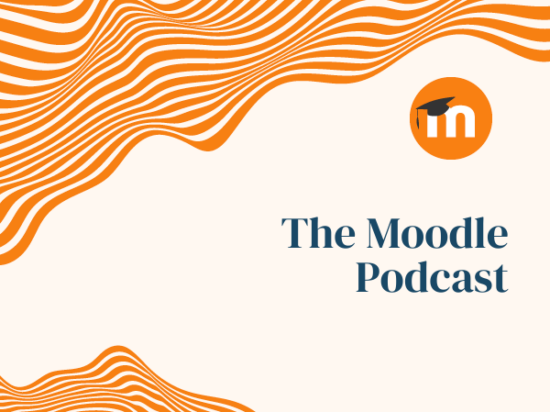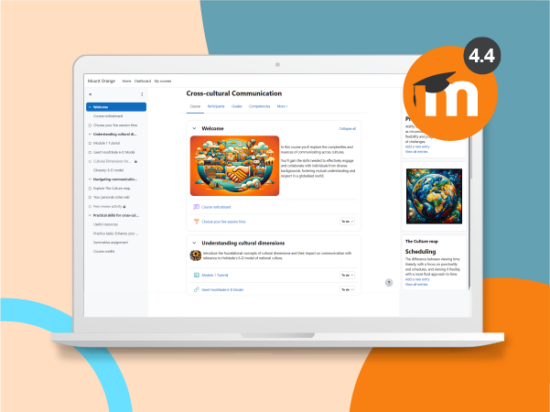Sind Sie Lehrer oder haben Sie eine Lehrerrolle in einem Moodle-Kurs?
Wenn ja, wussten Sie, dass Sie Materialien leicht ergänzen und anpassen können, um Ihren Lernenden zu helfen?
Neuere Versionen von Moodle haben die Bearbeitungsfunktionen von Moodle optimiert, sodass sie leichter zugänglich sind und in verschiedenen Browsern und Bildschirmgrößen gut funktionieren.
Hier ist ein kurzer Überblick über einige der Bearbeitungssymbole von Moodle und wie Sie sie verwenden können, um Ihren Schülern die beste Lernerfahrung zu bieten!
Schalten Sie die Bearbeitung ein
Ein praktischer Link „Bearbeitung aktivieren“ im Boost-Menü (oder im Administrationsblock in anderen Themen) zeigt Bearbeitungssymbole für jede Aktivität an, die Sie hinzufügen:
![]()
- Durch Klicken auf das Stiftsymbol können Sie den Namen eines Kursabschnitts oder einer Aktivität schnell bearbeiten.
- Durch Klicken auf das Fadenkreuzsymbol können Sie es schnell per Drag & Drop verschieben.
Wussten Sie schon (1)…
Sie können Aktivitäten in einem sehr ausgelasteten Kurs problemlos verschieben? Klicken Sie einfach auf das Fadenkreuz-Symbol und halten Sie es gedrückt – es werden dann alle Elemente angezeigt und Sie klicken einfach dorthin, wo Sie Ihre Aktivität verschieben möchten :)
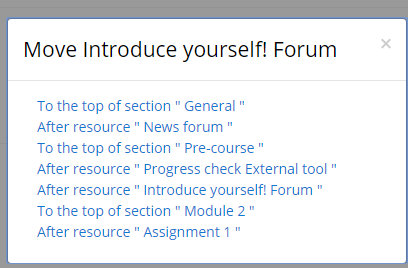
Rechts sehen Sie ein kleines Personensymbol. Dies ist eine schnelle Methode zum Überprüfen (und Ändern des Gruppenstatus der Aktivität). Die Standardeinstellung ist Keine Gruppe (1).
Sie können auch auf Gruppen (2) und Sichtbare Gruppen (3) trennen klicken.
![]()
Die wichtigsten Bearbeitungsfunktionen sind im coolen Action-Menü versteckt!
Warum fragst du? Weil dies das Bearbeiten von Moodle auf einem kleinen Bildschirm viel effizienter macht!
Und da mobiles Lernen immer mehr zum Trend wird, möchten wir sicherstellen, dass Ihr Moodle den Anforderungen unserer Benutzer entspricht.
Wenn Sie neben einem Kursabschnitt (wöchentlich oder thematisch) auf Bearbeiten klicken, können Sie das Thema bearbeiten, markieren, ausblenden oder löschen. Wenn Sie neben einer Aktivität oder Ressource auf Bearbeiten klicken, können Sie dem Element auch Rollen duplizieren, einrücken und zuweisen:
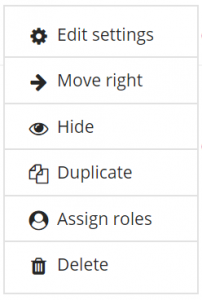
Beachten Sie, dass Sie mit dem Zahnradsymbol tief in die Einstellungsseite des Elements gelangen, damit Sie detailliertere Änderungen vornehmen können.
Wussten Sie schon (2)…
Sie müssen die Bearbeitung nicht aktivieren, um Aktivitäten zu bearbeiten?
Probieren Sie es aus, indem Sie die folgenden einfachen Schritte ausführen:
- Gehen Sie mit ausgeschalteter Bearbeitung zu Ihrem Kurs.
- Klicken Sie in eine vorhandene Aktivität, z. B. ein Forum oder eine Aufgabe.
- Rechts sehen Sie ein Zahnradsymbol.
- Klicken Sie darauf und es werden Ihnen viele nützliche Bearbeitungsoptionen angezeigt. Noch eine Zeitersparnis!

Möchten Sie mehr über die Bearbeitung Ihres Kurses erfahren?
Moodle's Dokumentation der Kurshomepage gibt einen nützlichen Überblick und das Video-Tutorial Was sind die Bearbeitungssymbole? Schauen Sie sich die Bearbeitungssymbole genauer an.