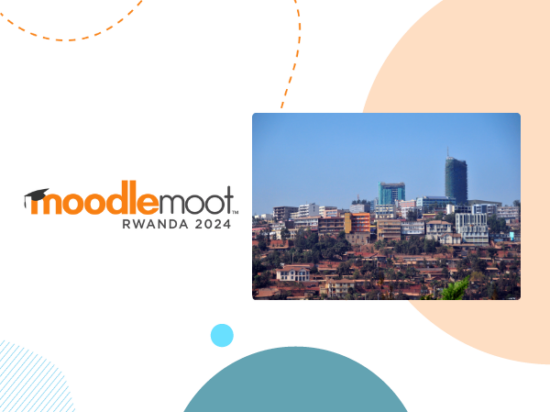Kennen Sie eine der beliebtesten Funktionen von Moodle, die von unseren Benutzern geliebt wird, die Flexibilität der Plattform?
Die Verwendung von Moodle als Lernplattform bietet natürlich noch weitere Vorteile: Das können Sie in unserem letzten Wonder Wednesday Post lesen.
Die Flexibilität von Moodle bringt Sie wirklich auf den Fahrersitz. Um Ihre flexible Moodle-Reise zu beginnen, empfehlen wir Ihnen, das Dashboard zu beherrschen!
An diesem #FeatureFriday zeigen wir Ihnen, wie.
Jeder in Moodle hat seine eigene persönliche Seite, die als Dashboard bezeichnet wird.
Auf vielen Moodle-Sites werden Benutzer nach dem Anmelden zum Dashboard weitergeleitet oder können durch Klicken auf das Benutzermenü in der Navigationszeichnung darauf zugreifen.
Einfach ausgedrückt ist das Dashboard eine Seite, auf der Sie einen Überblick über die Kurse haben, an denen Sie angemeldet sind, sowie über alle Aktivitäten, denen Aufmerksamkeit geschenkt werden muss.
In der Abbildung unten muss der Lernende beispielsweise das Tutorial und die Aufgaben der ersten Woche abschließen.
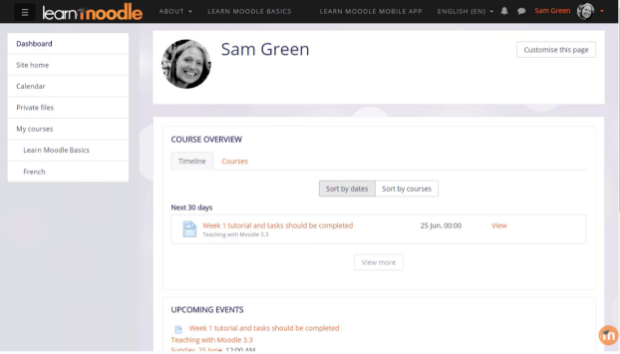
Durch Klicken auf die Registerkarte Kurs wird angezeigt, an welchem Kurs Sie angemeldet sind und wie viel des Kurses abgeschlossen wurde.
Benutzer können wählen, ob sie ihre Zeitleiste nach dem Datum sortieren möchten, an dem die Aktivität fällig ist, mit dem frühesten oben oder nach Kurs.
In der Zeitleiste sind Links zu den Aktivitäten enthalten, sodass die Lernenden auf Knopfdruck darauf zugreifen können.
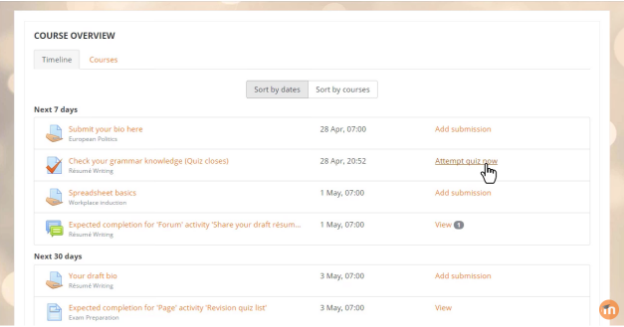
Wenn ein Lernender die Zeitleiste auf der Registerkarte "Kurse" anzeigen möchte, hat er einen Überblick über seine aktuellen, vergangenen und zukünftigen Kurse.
Kursprozentsätze können angezeigt werden, wenn Pädagogen eine Moodle-Funktion namens "Abschluss der Aktivität" verwenden.
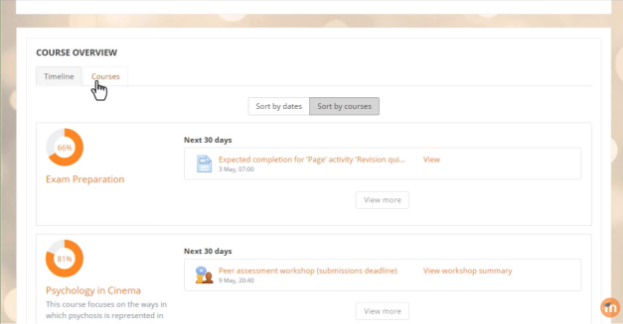
Dashboards können auch an die individuellen Bedürfnisse eines Lernenden angepasst werden!
So können Sie es schaffen:
- Klicken Sie auf die Schaltfläche "Diese Seite anpassen".
- Klicken Sie auf "Block hinzufügen" und wählen Sie den gewünschten Block aus.
- Ziehen Sie den ausgewählten Block per Drag & Drop an die Stelle, an der er auf der Seite platziert werden soll. Alternativ können Sie auf das Fadenkreuz klicken, um einen Bereich auszuwählen, unter dem der Block wieder angezeigt wird.
- Um einen Block zu löschen, klicken Sie auf den Pfeil und dann auf "Löschen".
- Wenn Sie alle gewünschten Änderungen vorgenommen haben, beenden Sie die Anpassung des Dashboards, indem Sie "Anpassung dieser Seite beenden" auswählen.
Vergessen Sie nicht, wenn Sie Ihre Meinung zu Ihren Anpassungen ändern, können Sie Ihre Seite über die Schaltfläche "Seite auf Standard zurücksetzen" auf die Standardeinstellungen zurücksetzen.
Herzliche Glückwünsche! Sie können jetzt Ihre Moodle-Reise antreten.
Weitere Informationen zum Moodle-Dashboard finden Sie im folgenden Video zu Learn Moodle oder Schauen Sie sich die Dokumentation auf Moodle.org an.