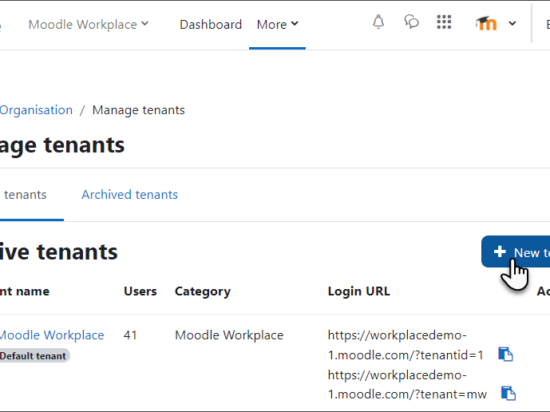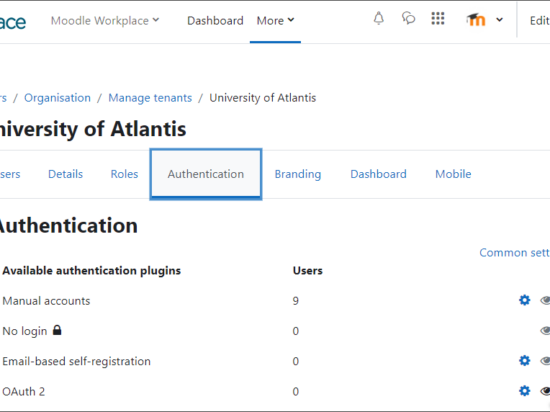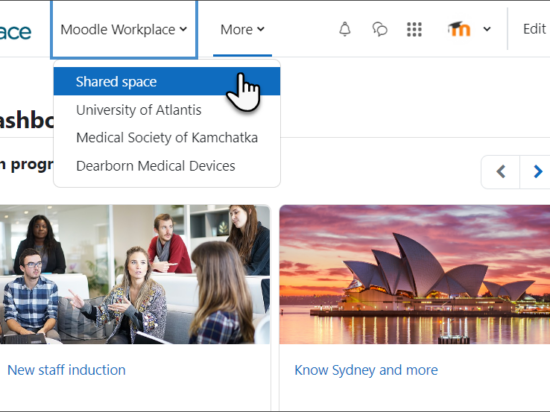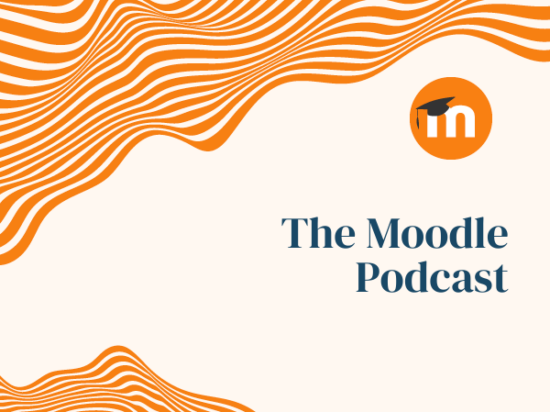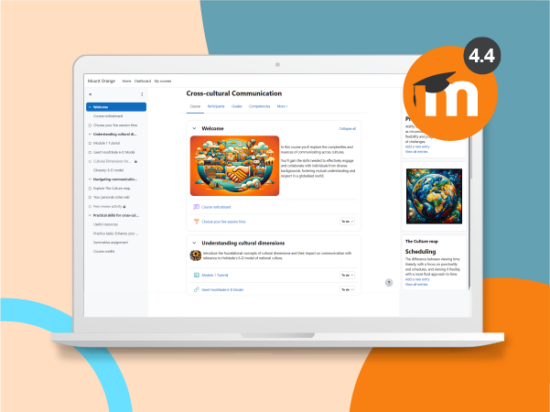Moodle Workplace macht es Administratoren und Managern leicht, unterschiedliche Lernzielgruppen zu unterstützen, indem sie ein Ökosystem aus individuellen Lernumgebungen auf einer einzigen LMS-Site erstellen. Diese als Mandantenfähigkeit bezeichnete Funktion ermöglicht es jeder Website, ihr eigenes Aussehen und Verhalten, ihre eigene Benutzermitgliedschaft, Administratoren und Inhalte zu haben, und ermöglicht gleichzeitig die gemeinsame Nutzung zwischen Mandanten. Sparen Sie Zeit und schaffen Sie Effizienz, indem Sie einen Mandanten für interne Mitarbeiter konfigurieren, während Sie zusätzliche Mandanten für Vertriebspartner und Kunden konfigurieren.
Mieter anlegen
Workplace-Administratoren können den Workplace Launcher links neben ihrem Profil umschalten. Wenn Sie den Mauszeiger darüber bewegen, erhalten Sie weitere Optionen, aus denen Sie „Alle Mieter“ auswählen können. Ein Klick darauf zeigt aktive und archivierte Mieter.
Sie sehen auch die Schaltfläche „Neuer Mieter“, mit der Sie einen neuen Mieter erstellen können. Wenn Sie auf diese Option klicken, können Sie optional die Bereitstellung anfordern, automatisch eine neue Kategorie mit dem Mieternamen zu erstellen.
Wenn Sie „Benutzer“ auswählen, können Sie nur die Benutzer für diesen bestimmten Mandanten verwalten. Es besteht die Möglichkeit, sie in großen Mengen hochzuladen oder manuell über die Schaltfläche „Neuer Benutzer“ hinzuzufügen. Ein Mandantenadministrator kann beim Erstellen eines neuen Benutzers oder durch Bearbeiten der vorhandenen Benutzer zugewiesen werden.
Über die Registerkarte „Rollen“ können Sie nur die Rollen für diesen Mandanten anzeigen und verwalten.
„Authentifizierung“ hilft Ihnen zu definieren, wie Lernende sich auf der Website anmelden. Die verschiedenen Authentifizierungsmethoden werden vom Workplace-Hauptadministrator aktiviert und können vom Tenant-Administrator konfiguriert werden.
Branding hinzufügen
Die „Branding“-Funktion ermöglicht es den Workplace- oder Tenant-Administratoren, Logos und andere visuelle Elemente für den Tenant hochzuladen. Sie können auch die Akzentfarbe des Mieters angeben und weitere Anpassungen mit CSS hinzufügen. Es gibt eine Schaltfläche „Zurücksetzen“, mit der Sie bestimmte Elemente auf ihre zugängliche Standardkonfiguration zurücksetzen können.
Jeder Mandant hat sein eigenes individuelles Dashboard, das standardmäßig mit dem Haupt-Dashboard für die gesamte Website verknüpft ist und weiter personalisiert werden kann.
Indem Sie die Registerkarte „Mobil“ auswählen, können Sie die Einstellungen für jeden Mandanten individuell anpassen, da die mobile Workplace-Anwendung eine Konfiguration pro Mandant zulässt.
Ein „Shared Space“ für alle Mieter
Oben links neben dem Mieterlogo finden Sie die Funktion „Gemeinsam genutzter Raum“, wenn sie bereits aktiviert ist. Programme, dynamische Regeln, Berichte und andere Dinge, die hier eingerichtet werden, sind für alle Mieter zugänglich. Beispielsweise kann der Administrator von Moodle einen gemeinsamen Bericht in diesem Bereich erstellen, der Benutzern in allen Mandanten zur Verfügung steht, um die Duplizierung derselben Berichte zu vermeiden.
Mandantenadministratoren – Aufgaben und Verantwortlichkeiten
Nachdem der Mandant eingerichtet wurde, kann der Mandantenadministrator die folgenden Aktivitäten über eine angepasste Seite sehen und verwalten. Über den Workplace Launcher oben rechts können sie das Branding und Dashboard auf der Registerkarte „Darstellung“ und Benutzer, Rollen und Authentifizierung auf der Registerkarte „Benutzer“ verwalten. Auf den freigegebenen Bericht (aktiviert durch „Gemeinsamer Bereich“) kann über das Symbol „Benutzerdefinierte Berichte“ zugegriffen werden.
Hier erfahren Sie mehr über das Erstellen und Organisieren mehrerer Lernplattformen innerhalb eines einzigen LMS kurzes Video zur Mandantenfähigkeit, oder greifen Sie auf die zu Moodle Workplace-Dokumentation.