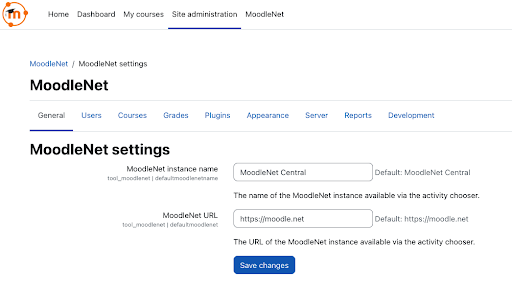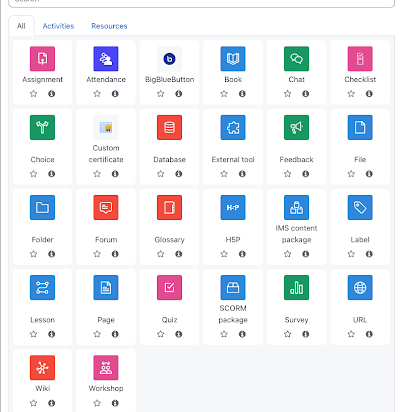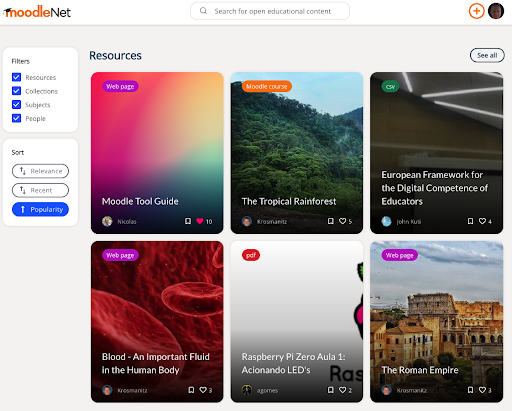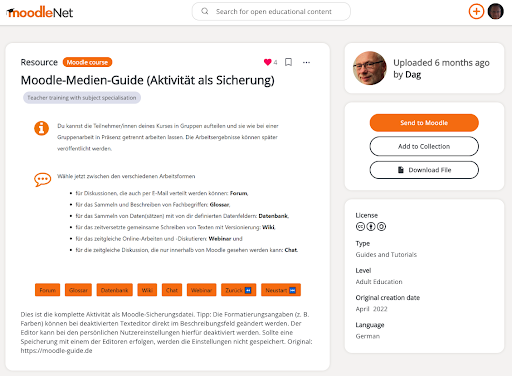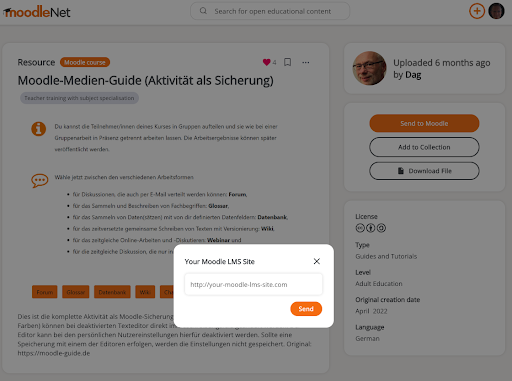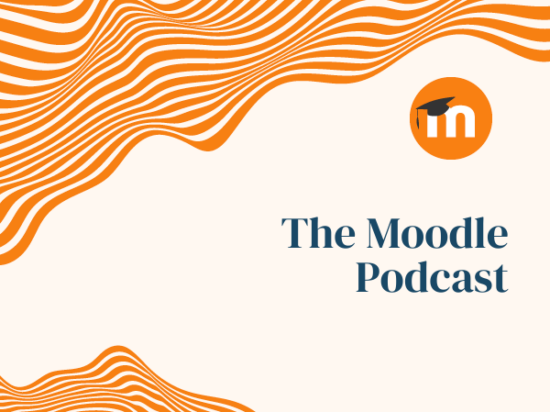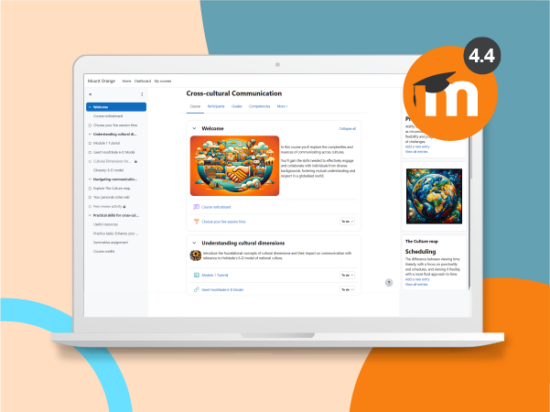MoodleNet kann verwendet werden, um digitale Inhalte in jedem Moodle Learning Management System (LMS) nach Version 3.11 freizugeben. Sie können entweder unsere verwenden MoodleNet-Dienst um Ihre Inhalte oder Ihre eigene Instanz der bereitzustellen Open-Source-MoodleNet-Software.
In den Verwaltungseinstellungen Ihres Moodle LMS Version 4.0 finden Sie die MoodleNet-Einstellungen:
Standardmäßig ist unsere MoodleNet-Dienst ist in Moodle LMS 4.0 aktiviert und Sie können dies in die URL Ihrer eigenen MoodleNet-Installation ändern.
Sie können Ihrem Moodle LMS 4.0-Kurs auf zwei Arten Ressourcen hinzufügen. aus Moodle heraus, indem Sie MoodleNet durchsuchen oder MoodleNet besuchen und Ressourcen an Moodle senden.
Hinzufügen von Ressourcen aus MoodleNet zu Ihrem Moodle-Kurs
Solange ein MoodleNet-Dienst in Ihren Moodle LMS-Verwaltungseinstellungen aktiviert ist, sieht jeder mit der Berechtigung zum Hinzufügen von Inhalten zu einem Kurs ein MoodleNet-Logo in der Aktivitätsauswahl, wenn er Inhalte zu seinem Kurs hinzufügt.
Aktivieren Sie in Ihrem Kurs den Bearbeitungsmodus und wählen Sie „Aktivität oder Ressource hinzufügen“. Der Aktivitäts- oder Ressourcenbildschirm hat einen Link zum MoodleNet-Dienst, der in den Verwaltungseinstellungen am unteren Rand des Bildschirms konfiguriert ist:
Wenn Sie „Oder auf MoodleNet nach Inhalten suchen“ auswählen, werden Sie zu den verfügbaren Inhalten weitergeleitet, sodass Sie eine Ressource suchen und finden können:
Sobald Sie eine Ressource gefunden haben, die Sie in Ihrem Moodle-Kurs verwenden möchten, sehen Sie rechts eine Schaltfläche „An Moodle senden“. Auf diese Weise können Sie beliebige Ressourcen an Ihren Moodle-Kurs senden.
Senden Sie Ressourcen direkt von MoodleNet an Ihren Moodle-Kurs
Jeder kann jede Ressource an seinen Moodle LMS 4.0-Kurs senden, wo er mit Lehrerberechtigungen bei Moodle angemeldet ist. Eine Anmeldung bei MoodleNet ist dafür nicht erforderlich. Nachdem Sie auf die Schaltfläche „An Moodle senden“ geklickt haben, fordert MoodleNet Sie auf, den Speicherort Ihrer Moodle-Instanz zu bestätigen.
Sie werden feststellen, dass die Adresse Ihrer Moodle LMS-Site bereits angegeben wurde, wenn Sie von einem Moodle-Kurs auf diese Seite gelangt sind. Sie müssen nicht die URL Ihres Moodle-Kurses eingeben, sondern nur die Website-Adresse. Wenn Sie fertig sind, klicken Sie auf die Schaltfläche „Senden“.
Moodle hilft Ihnen weiter, indem es Sie auffordert, zu bestätigen, dass Sie die Ressource in Ihren Kurs importieren möchten, um sicherzustellen, dass die Ressource an den richtigen Moodle-Kurs gesendet wird.
Je nach Ressourcenformat fordert Moodle Sie auf, anzugeben, wie die Ressource verwendet werden soll. Beispielsweise könnte eine Bilddatei entweder als herunterladbare Datei hinzugefügt oder in eine Kursseite eingebettet werden, Moodle wird Sie bitten, dies zu bestätigen. Eine Ressource, die ein vollständiger Moodle-Kurs ist, muss in einen vorhandenen Moodle-Kurs wiederhergestellt werden und startet das Moodle LMS 4.0 Kurswiederherstellungsprozess.