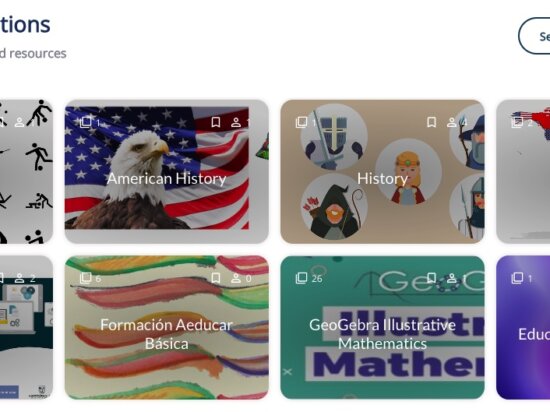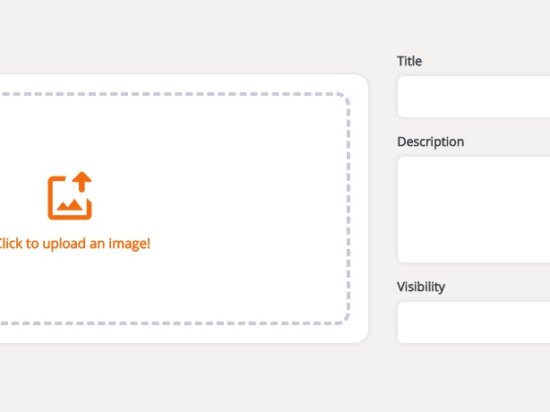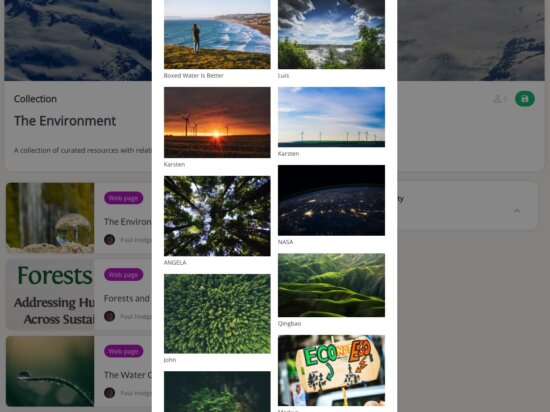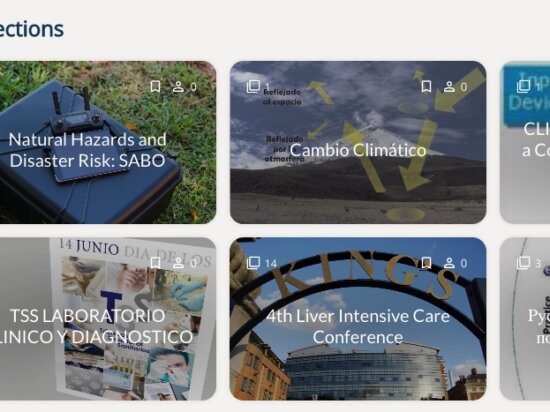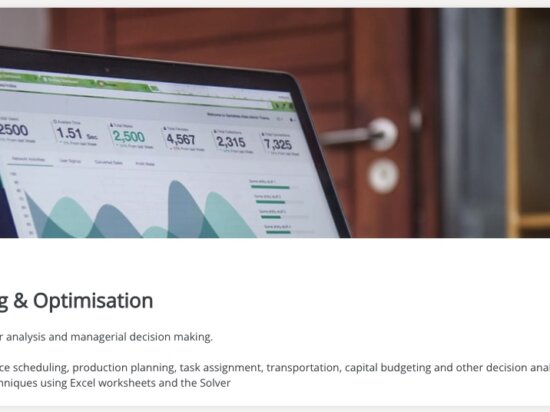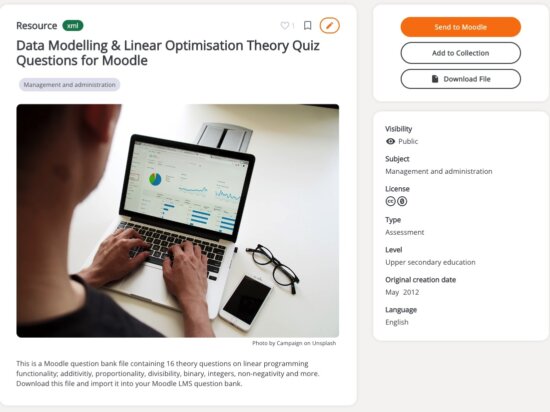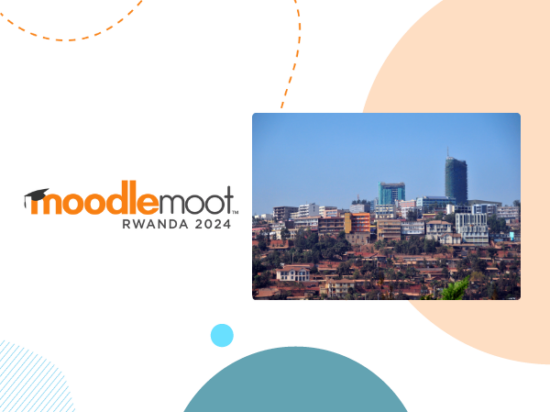Nach der Einführung der wesentlichen Inhalte, die zum Erstellen einer guten offenen Bildungsressource auf MoodleNet in unserem erforderlich sind vorheriger Blog, setzen wir unseren Leitfaden fort, um den Prozess der Ressourcenerfassung zu erläutern.
Alle Ressourcen kann von jedem mit einem Moodle.net-Konto zu Sammlungen hinzugefügt werden. Auf diese Weise kann jeder die perfekte Sammlung von Bildungsressourcen erstellen, kuratieren und gruppieren, denen andere folgen können.
Wenn Sie beim Hinzufügen Ihrer Sammlungen diesem Leitfaden folgen, werden Ihre Sammlungen nicht nur leichter gefunden und von mehr Personen verfolgt. Bei MoodleNet achten wir darauf, wenn wir Ressourcen auswählen, die auf unserer Titelseite vorgestellt werden sollen.
Schritt 1: Laden Sie ein Miniaturbild hoch
Das erste Element, das beim Erstellen einer Sammlung angefordert wird, ist das Hochladen eines Miniaturbilds. Das Thumbnail sollte relevant und attraktiv sein, da es zusammen mit dem Titel den größten Einfluss auf die visuelle Attraktivität der Sammlung hat.
Wenn Sie kein geeignetes Bild haben, können Sie die Sammlung ohne eines erstellen und später zurückkehren, um dieses Miniaturbild zu bearbeiten. Sie können den integrierten Unsplash-Bildfinder verwenden, um ein hochauflösendes, urheberrechtlich geschütztes und lizenzfreies Bild einzufügen, das ordnungsgemäß seinem Urheber zugeordnet ist.
Schritt 2: Fügen Sie Ihren Sammlungstitel hinzu
Das Hinzufügen des Titels einer Sammlung ist unerlässlich, da MoodleNet diesen verwendet, um die Suchergebnisse nach Relevanz zu ordnen. Es ist auch der einzige Text, der auf der Suchergebnisseite sichtbar ist, also ist es das erste, was die Leute zusammen mit dem Miniaturbild sehen:
Es ist verlockend, einen Titel hinzuzufügen, der die Sammlung nicht beschreibt, aber da die Anzahl der Sammlungen auf MoodleNet wächst, ist es unwahrscheinlich, dass jemand ohne direkten Link zu Ihrer Sammlung ihn finden wird, es sei denn, Sie beschreiben die Sammlung im Detail.
Schritt 3: Beschreibung nicht vergessen
Die Beschreibung der Sammlung ist genauso wichtig wie der Titel für die MoodleNet-Suchroutine, daher empfehlen wir, beschreibende Schlüsselwörter aufzunehmen, die Sie nicht im Titel enthalten haben.
Die Beschreibung wird beim Anzeigen unter dem Miniaturbild der Ressource angezeigt. Die bewährte Methode ist hier, Ressourcen mit einer relevanten, kurzen Beschreibung zu verwenden, die den Inhalt der Sammlung erklärt.
Schritt 4: Sichtbarkeit einstellen
Wenn Sie bereit sind, Ihre Sammlung öffentlich zu machen, damit sie in den Suchergebnissen gefunden, mit einem Lesezeichen versehen und verfolgt werden kann, vergessen Sie das nicht Stellen Sie sicher, dass die Sichtbarkeit auf öffentlich eingestellt ist.
Schritt 5: Kuratieren
Sie können Ihrer Sammlung etwas hinzufügen, indem Sie die Schaltfläche „Zur Sammlung hinzufügen“ bei jeder Ressource eines beliebigen Autors auswählen oder gerade Ihre eigenen Ressourcen hinzufügen.