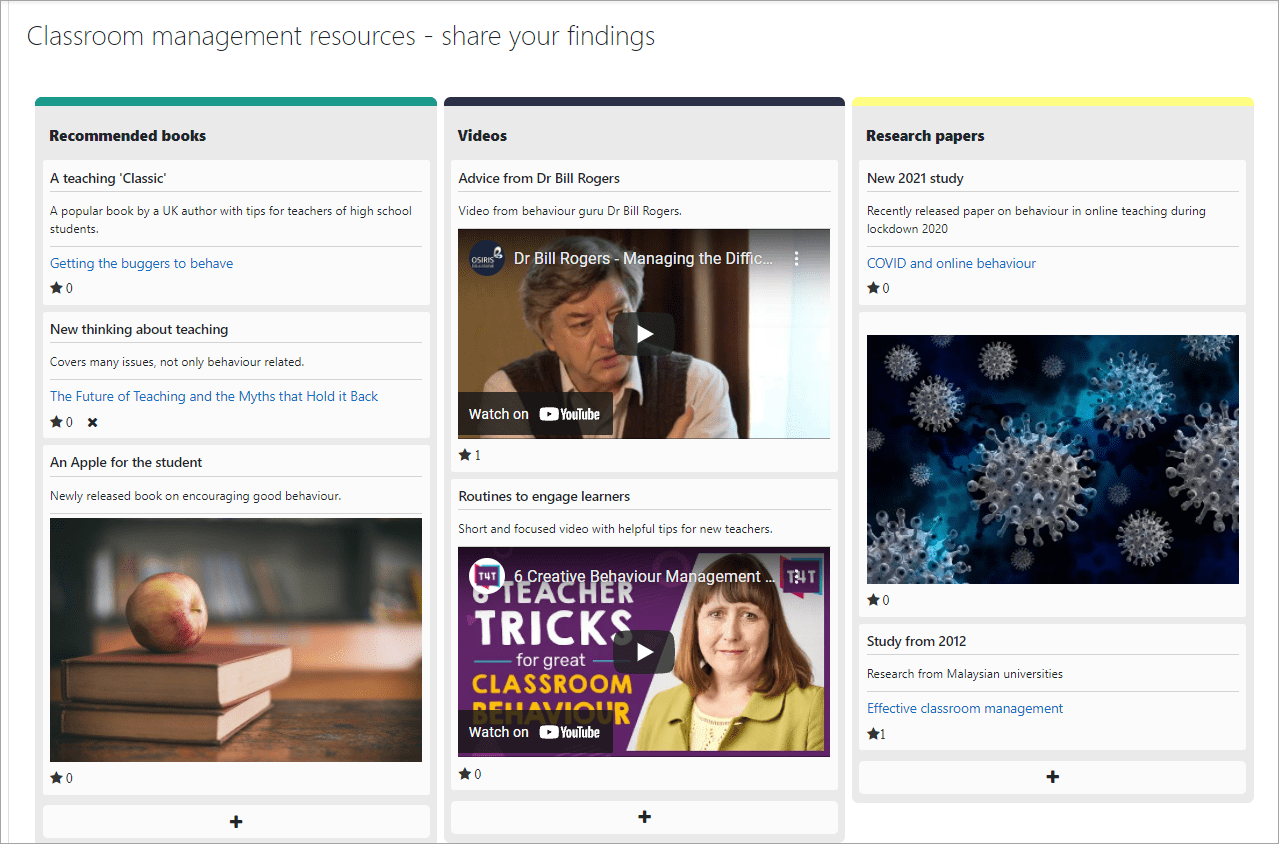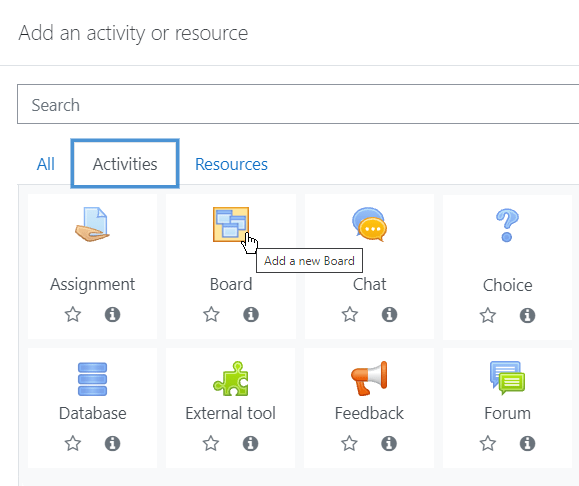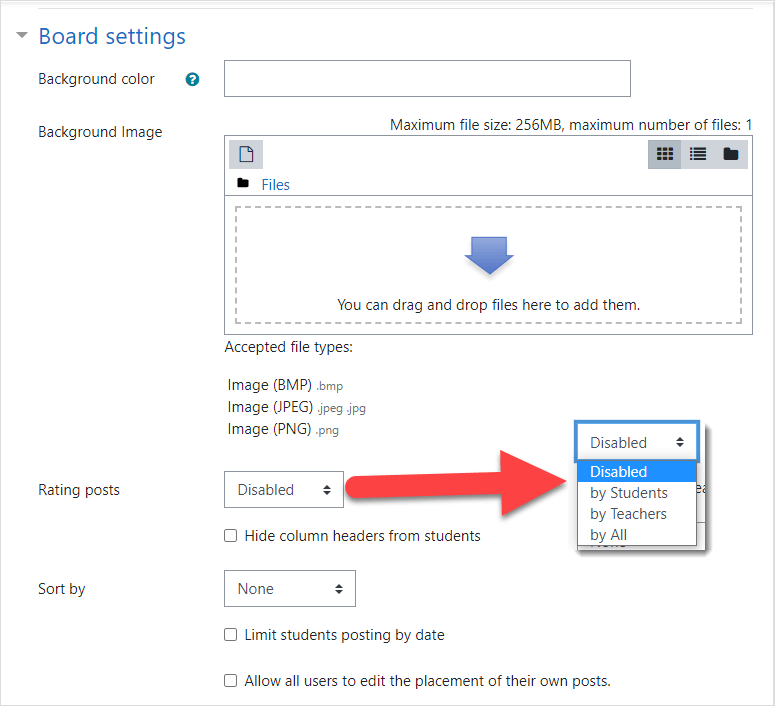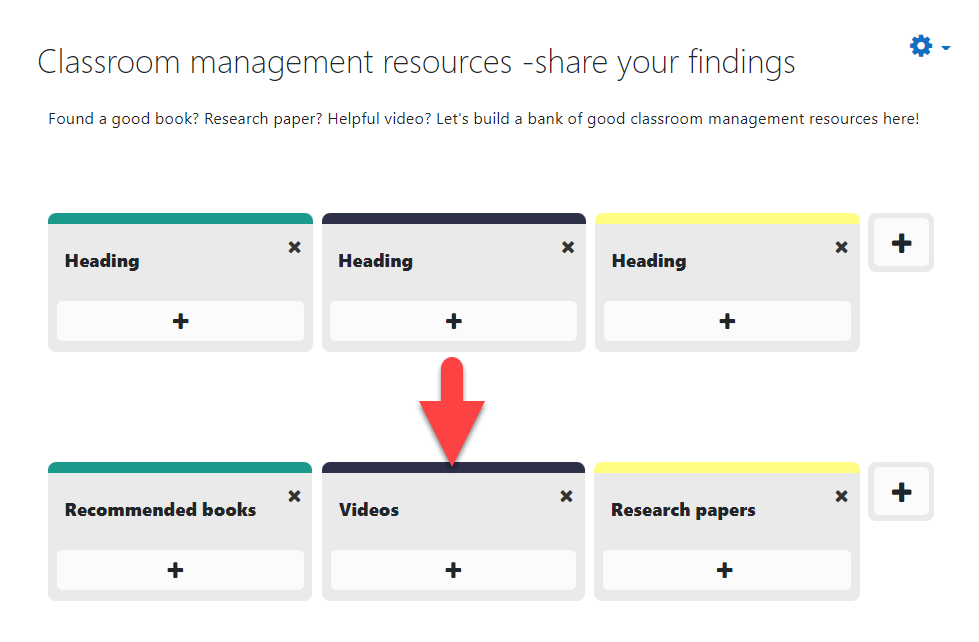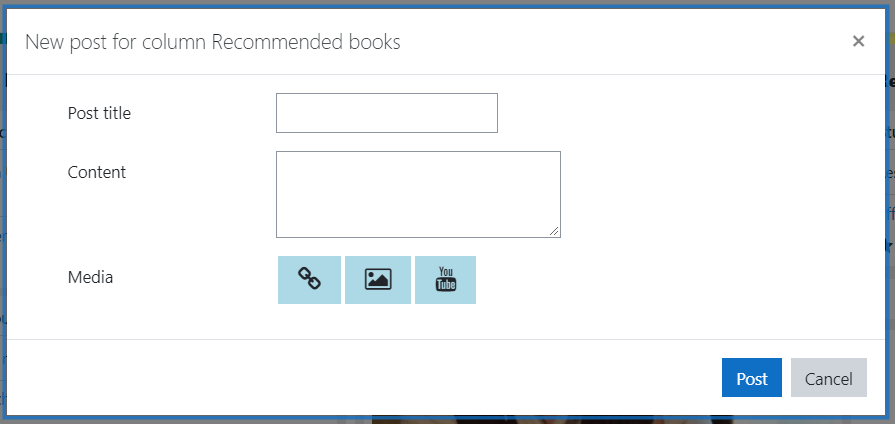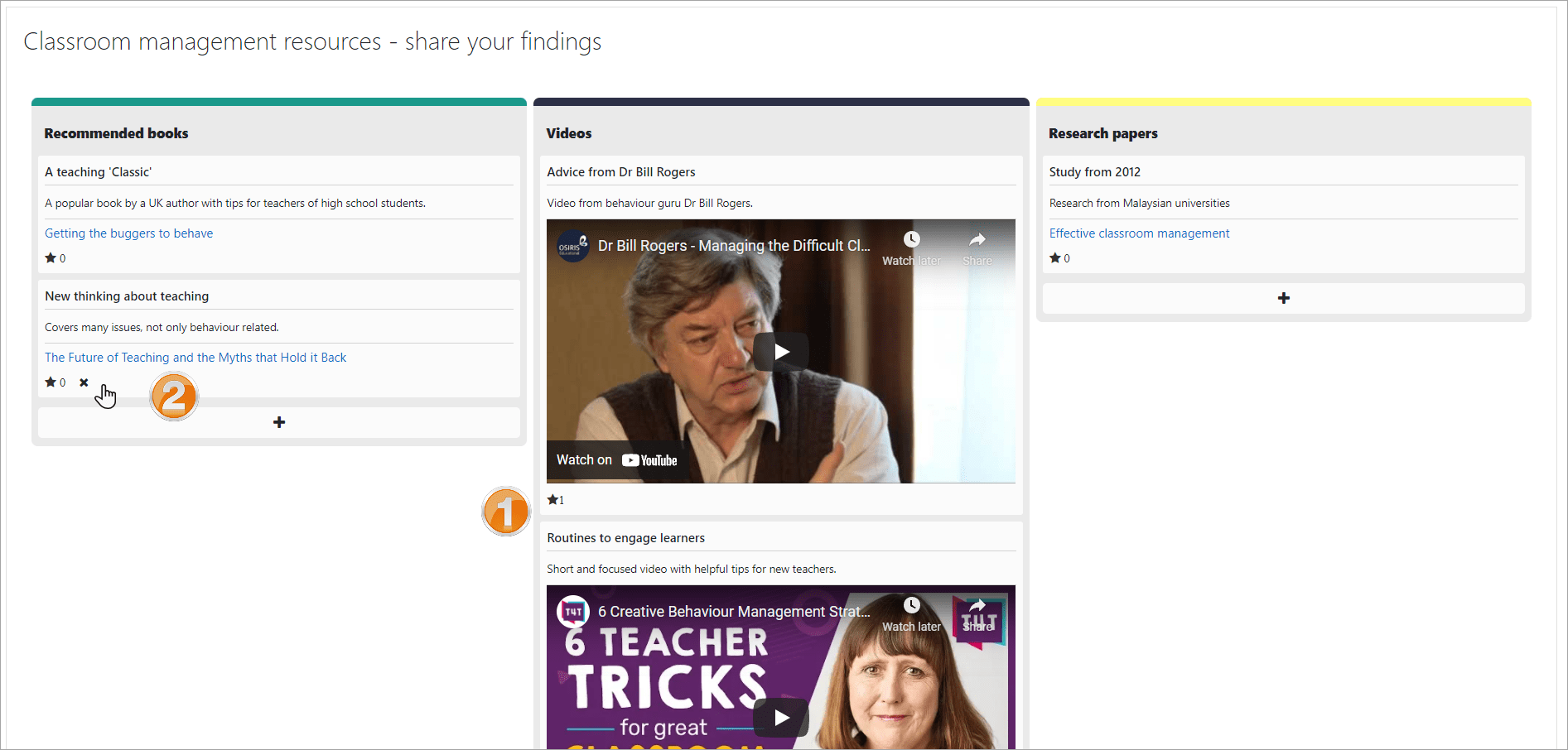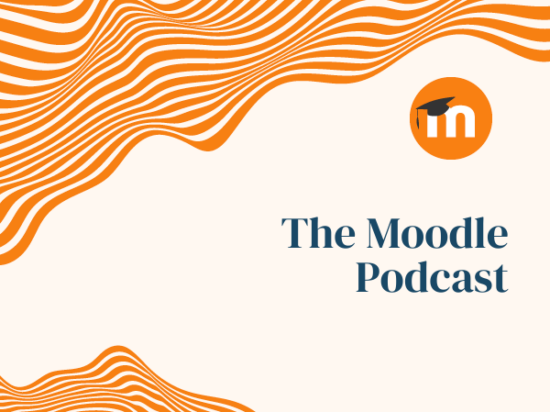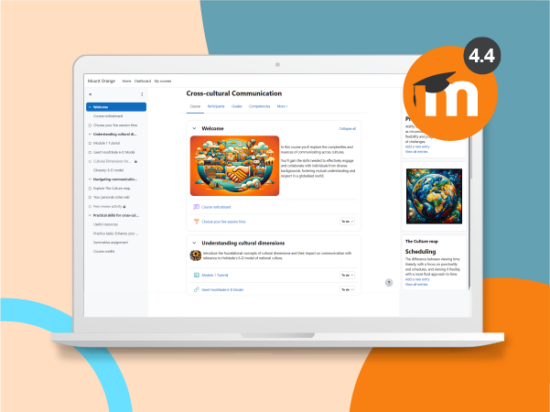Profesores: ¿sus alumnos trabajan en colaboración, ya sea en grupos o como una clase completa, como parte de su aprendizaje? Moodle LMS tiene algunas características estándar muy útiles para lograr esto, desde discusiones reflexivas en foros, intercambio de recursos en bases de datos, hasta evaluación por pares en talleres o diseño de proyectos en wikis.
Hoy, estamos muy contentos de presentar un nuevo complemento de Moodle que estamos seguros que pronto se convertirá en uno de los favoritos para fomentar la colaboración de los alumnos: Tablero, una actividad de colaboración virtual. Este complemento permite que los participantes del curso colaboren agregando 'notas' a una columna en un tablero. Tablero es funcional y atractivo, y como fue desarrollado por Brickfield Education Labs, una de nuestras integraciones certificadas, puede estar seguro de que el complemento estará bien mantenido y será accesible. La financiación inicial para este complemento fue proporcionada por el Instituto Nacional de Aprendizaje Digital de la Universidad de la Ciudad de Dublín bajo el fondo SATLE del Foro Nacional. Posteriormente se ha recibido financiación del Athlone Institute of Technology en el marco del fondo SATLE del National Forum, y también de UCL.
Echemos un vistazo a Tablero!
¿Cómo está configurado?
Después de tener instalado el complemento de la Junta, nuestro profesor puede ir al selector de actividad de Moodle y seleccionar la actividad de la Junta.
Luego, nuestro maestro le da a la pizarra un nombre y una descripción y decide la configuración de pantalla y las opciones que quiere dar a su clase. Tenga en cuenta que La pizarra se puede usar con grupos o como una actividad de toda la clase y los estudiantes no pueden ver quién ha publicado qué. Los profesores pueden ver a los autores de las publicaciones descargando el informe de actividad.
Si lo desean, nuestro profesor puede hacer que la actividad se muestre con un color de fondo o una imagen. Si bien las calificaciones están deshabilitadas de manera predeterminada, se pueden habilitar para todos, solo para profesores o solo para estudiantes, de acuerdo con otras actividades de Moodle. El profesor también puede optar por ordenar las notas de los estudiantes por fecha de calificación o creación. Tenga en cuenta también la posibilidad de establecer una fecha de "corte" para las publicaciones y la opción de permitir que los estudiantes muevan sus publicaciones una vez realizadas. Esto significa que si, por ejemplo, un alumno entusiasta agrega su publicación a una columna y luego se da cuenta de que se adapta mejor a otra diferente, puede editarla y moverla a la columna más apropiada.
Una vez guardados, los encabezados de las columnas se pueden editar y agregar o eliminar columnas:
¡Y entonces está listo para funcionar! (Sugerimos que si configura esto como profesor, agregue un par de ejemplos para que sus alumnos comiencen).
¿Cómo funciona desde el punto de vista del alumno?
La actividad de la Junta es muy intuitiva, como descubre la estudiante Barbara cuando selecciona el botón + en la columna de Libros recomendados. Simplemente completan la información y pueden agregar fácilmente una URL, mostrar una imagen o incrustar un video de YouTube:
Cuando el estudiante Hans llega más tarde para contribuir, decide calificar una de las contribuciones de Bárbara seleccionando la estrella (ver #1) y le complace saber que, si cambia de opinión sobre la publicación, puede eliminarla fácilmente (ver #2) :
Consejos y trucos
Board tiene una amplia variedad de usos, no solo para compartir recursos como hemos destacado. Puede proporcionar una alternativa al foro tradicional "Cuéntenos sobre usted" que lanza muchos cursos o una alternativa más permanente a una pizarra compartida. El Dr. Mark Glynn de la Dublin City University, uno de los primeros en adoptar el complemento Board, comparte algunas ideas en su publicación. 5 usos del tablero #Moodle para involucrar a los estudiantes.
¿Cómo obtengo el complemento de Moodle Board?
Su administrador necesita instalar el Actividad de la junta desde el directorio de complementos de Moodle. Una vez instalado, estará disponible para que los profesores lo utilicen en sus cursos.
Los Plugins de Moodle son complementos que puede instalar en su plataforma Moodle para agregar una característica, funcionalidad o incluso apariencia específica a su sitio Moodle. Solo los administradores de Moodle pueden agregar complementos a un sitio de Moodle; por lo tanto, si usted es un profesor y le gustaría probar uno, hable con su administrador.