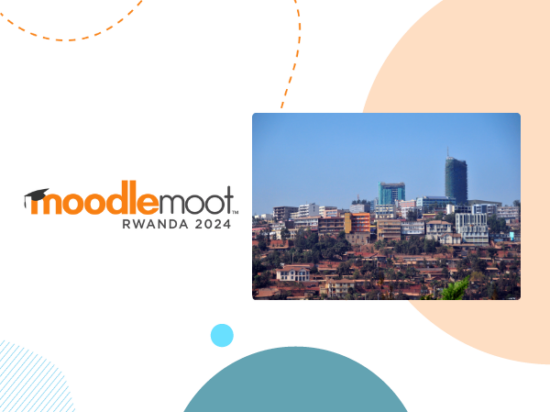¿Conoces una de las características más populares de Moodle que adoran nuestros usuarios es la flexibilidad de la plataforma?
Hay otras ventajas de usar Moodle como su plataforma de aprendizaje, por supuesto, que puedes leer en nuestra reciente publicación de Wonder Wednesday.
Ahora, la flexibilidad de Moodle realmente te pone en el asiento del conductor. Para comenzar su viaje flexible de Moodle, le recomendamos que domine el tablero.
Entonces, este #FeatureFriday le mostraremos cómo.
Todos en Moodle tienen su propia página personal, denominada panel de control.
En muchos sitios de Moodle, los usuarios serán llevados al tablero después de iniciar sesión o se puede acceder haciendo clic en el menú del usuario en el dibujo de navegación.
En pocas palabras, el panel de control es una página donde tiene una visión general de los cursos en los que está inscrito y de cualquier actividad a la que deba prestarse atención.
Por ejemplo, en la imagen a continuación, el alumno debe completar el 'Tutorial y tareas de la Semana 1'.
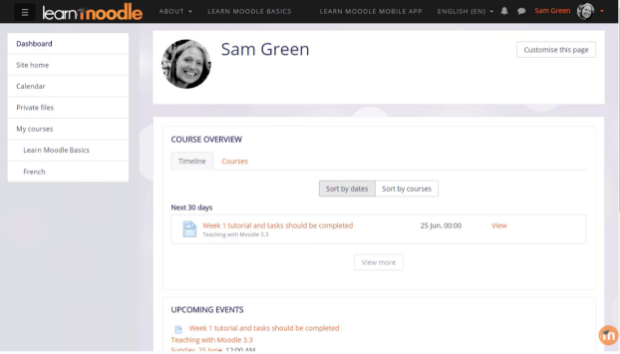
Al hacer clic en la pestaña del curso, se mostrará en qué curso está inscrito y cuánto se ha completado.
Los usuarios pueden elegir ordenar su línea de tiempo por la fecha de vencimiento de la actividad, con el más rápido en la parte superior o por curso.
Los enlaces a las actividades se incluyen en la línea de tiempo para que los alumnos puedan acceder a ellos con solo tocar un botón.
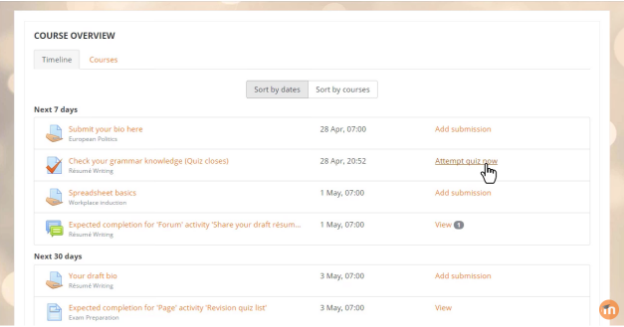
Si un alumno elige ver la línea de tiempo en la pestaña de cursos, tendrá una visión general de sus cursos actuales, pasados y futuros.
Los porcentajes del curso se pueden mostrar cuando los educadores usan una función de Moodle llamada 'finalización de actividad'.
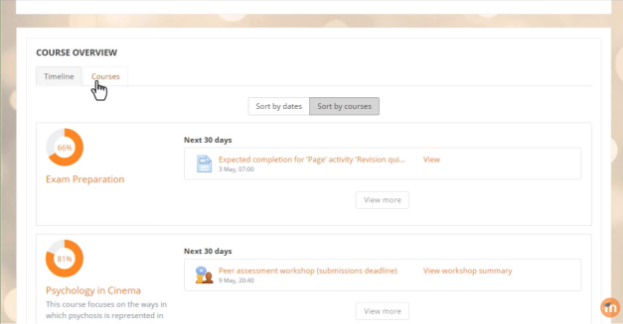
¡Los paneles también se pueden personalizar para satisfacer las necesidades individuales de un alumno!
Así es como puedes hacer que suceda:
- Seleccione el botón "personalizar esta página".
- Haga clic en 'agregar un bloque' y seleccione el bloque que desea.
- Arrastre y suelte el bloque elegido donde desee que se coloque en la página. Alternativamente, haga clic en el ícono de la cruz para seleccionar un área bajo la cual reaparecerá el bloque.
- Para eliminar un bloque, haga clic en la flecha, luego 'eliminar'.
- Cuando haya realizado todos los cambios que desea, deje de personalizar el tablero seleccionando 'dejar de personalizar esta página'.
No olvide que si cambia de opinión acerca de sus personalizaciones, puede cambiar su página a la configuración predeterminada utilizando el botón 'restablecer página a predeterminada'.
¡Felicidades! Ahora está listo para comenzar su viaje de Moodle.
Para obtener más información sobre el panel de control de Moodle, vea el video de Learn Moodle a continuación, o Consulte la documentación en moodle.org.