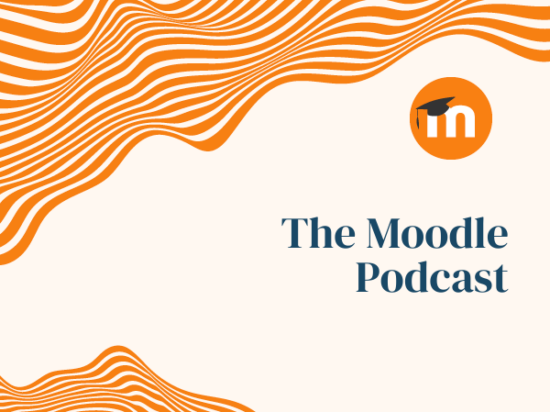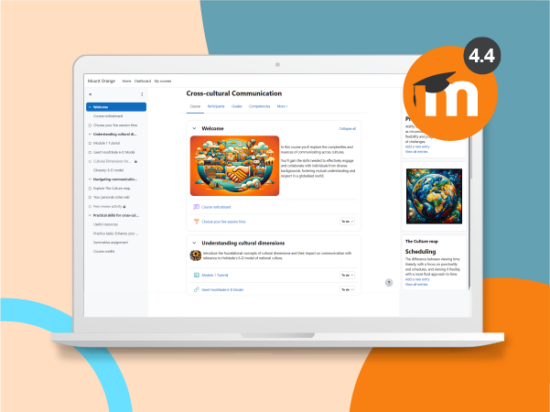¿Eres profesor o tienes un papel de profesor en un curso de Moodle?
Si es así, ¿sabía que puede agregar y adaptar fácilmente materiales para ayudar a sus alumnos?
Las versiones recientes de Moodle han simplificado las funciones de edición de Moodle, haciéndolas más accesibles y funcionando bien en diferentes navegadores y tamaños de pantalla.
¡Aquí hay una breve descripción de algunos de los íconos de edición de Moodle y cómo puede usarlos para brindarles a sus estudiantes la mejor experiencia de aprendizaje!
Encienda la edición
Un práctico enlace "Activar edición" desde el menú Boost (o desde el bloque Administración en otros temas) mostrará iconos de edición para cada actividad que agregue:
![]()
- Al hacer clic en el ícono del lápiz, puede editar rápidamente el nombre de una sección o actividad del curso.
- Al hacer clic en el ícono de la cruz, puedes moverlo rápidamente arrastrando y soltando.
¿Sabías (1) ...
¿Puede mover actividades fácilmente en un curso muy ocupado? Simplemente haga clic y mantenga presionado el ícono de la cruz; luego mostrará todos los elementos y simplemente haga clic en donde desea mover su actividad :)
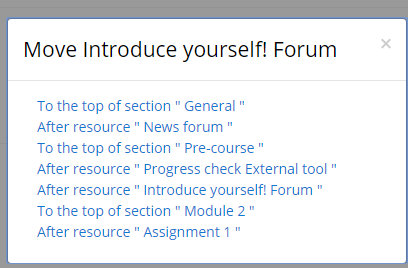
Más a la derecha, verá un pequeño icono de persona. Esta es una forma rápida de verificar (y cambiar el estado del grupo de la actividad. El valor predeterminado es Sin grupos (1).
También puede hacer clic en Grupos separados (2) y Grupos visibles (3)
![]()
¡Las principales funciones de edición están ocultas en el genial menú Acción!
¿Porque preguntas? ¡Porque esto hace que la edición de Moodle sea mucho más eficiente en una pantalla pequeña!
Y dado que el aprendizaje móvil se está convirtiendo en una tendencia creciente, queremos asegurarnos de que su Moodle satisfaga las necesidades de nuestros usuarios.
Si hace clic en Editar junto a una sección del curso (semanal o tema), puede editar, resaltar, ocultar o eliminar el tema. Si hace clic en Editar junto a una actividad o recurso, también puede duplicar, sangrar y asignar roles al elemento:
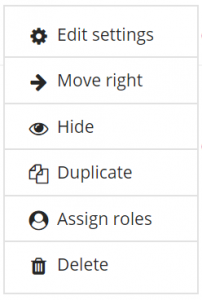
Tenga en cuenta que el icono de la rueda dentada lo lleva a lo profundo de la página de configuración del elemento para que pueda realizar ediciones más detalladas.
¿Sabías que (2) ...
¿No tienes que activar la edición para editar actividades?
Pruébelo siguiendo estos sencillos pasos:
- Vaya a su curso con la edición desactivada.
- Haga clic en una actividad existente, por ejemplo, un foro o una tarea.
- Verá un icono de rueda dentada a la derecha.
- Haga clic en él y le mostrará muchas opciones de edición útiles. ¡Otro ahorrador de tiempo!

¿Quieres saber más sobre cómo editar tu curso?
Moodle's Documentación de la página de inicio del curso da una descripción general útil y el video tutorial ¿Qué son los iconos de edición? echa un vistazo más de cerca a los iconos de edición.