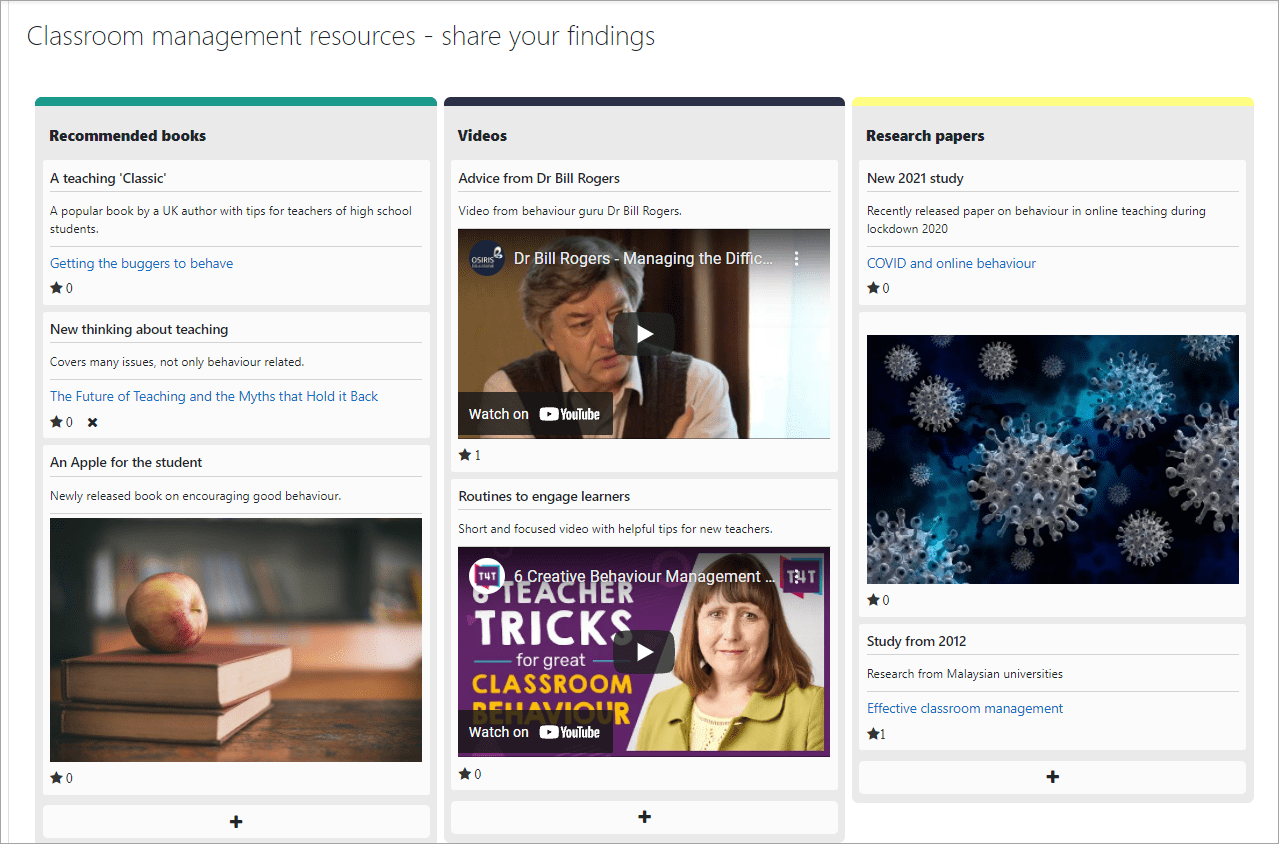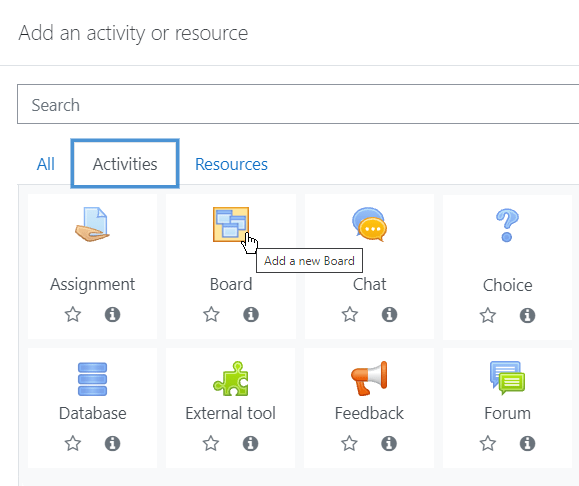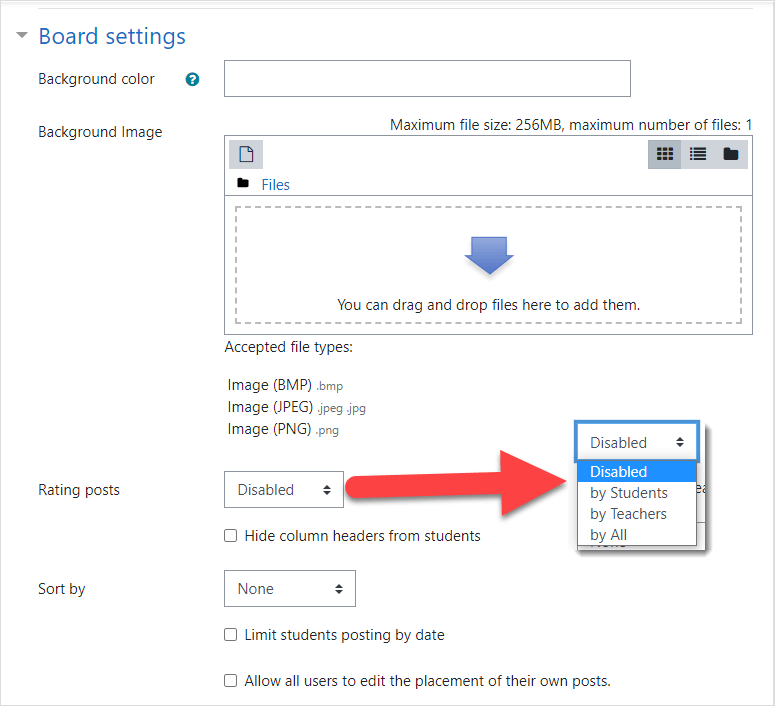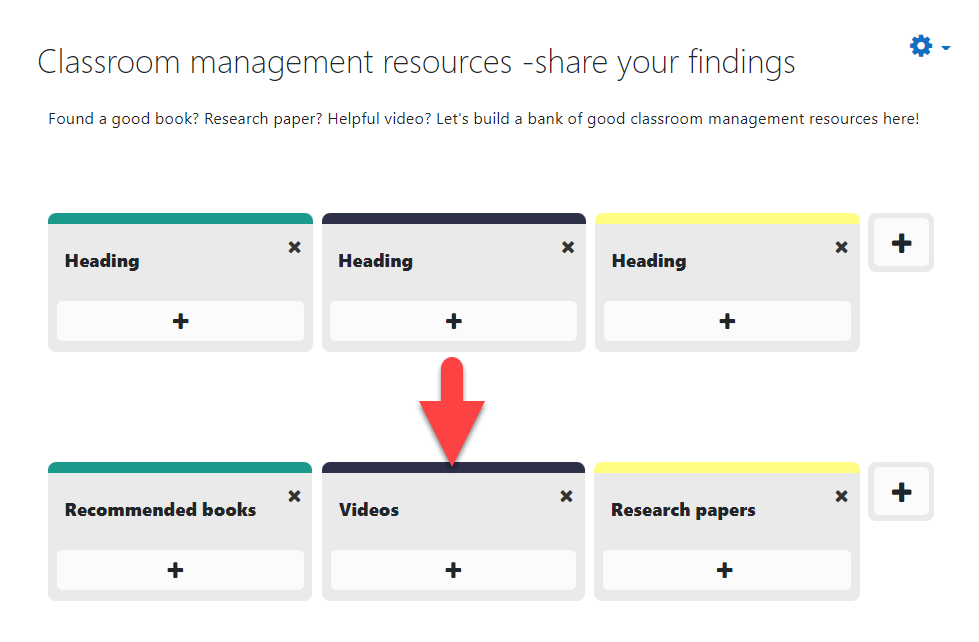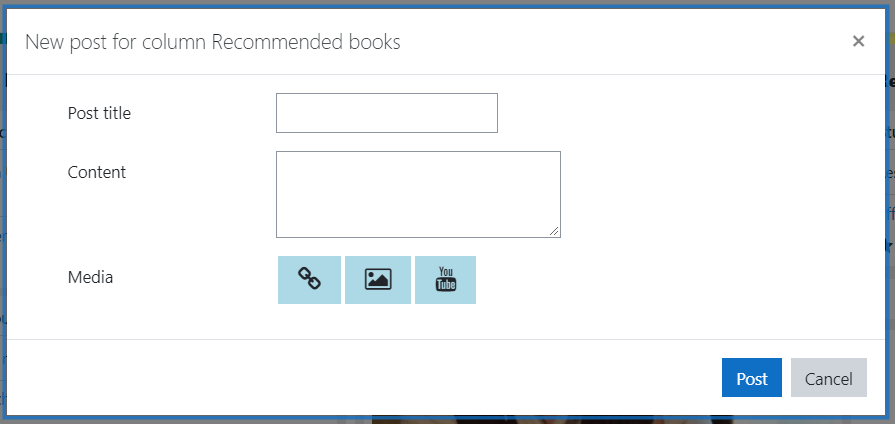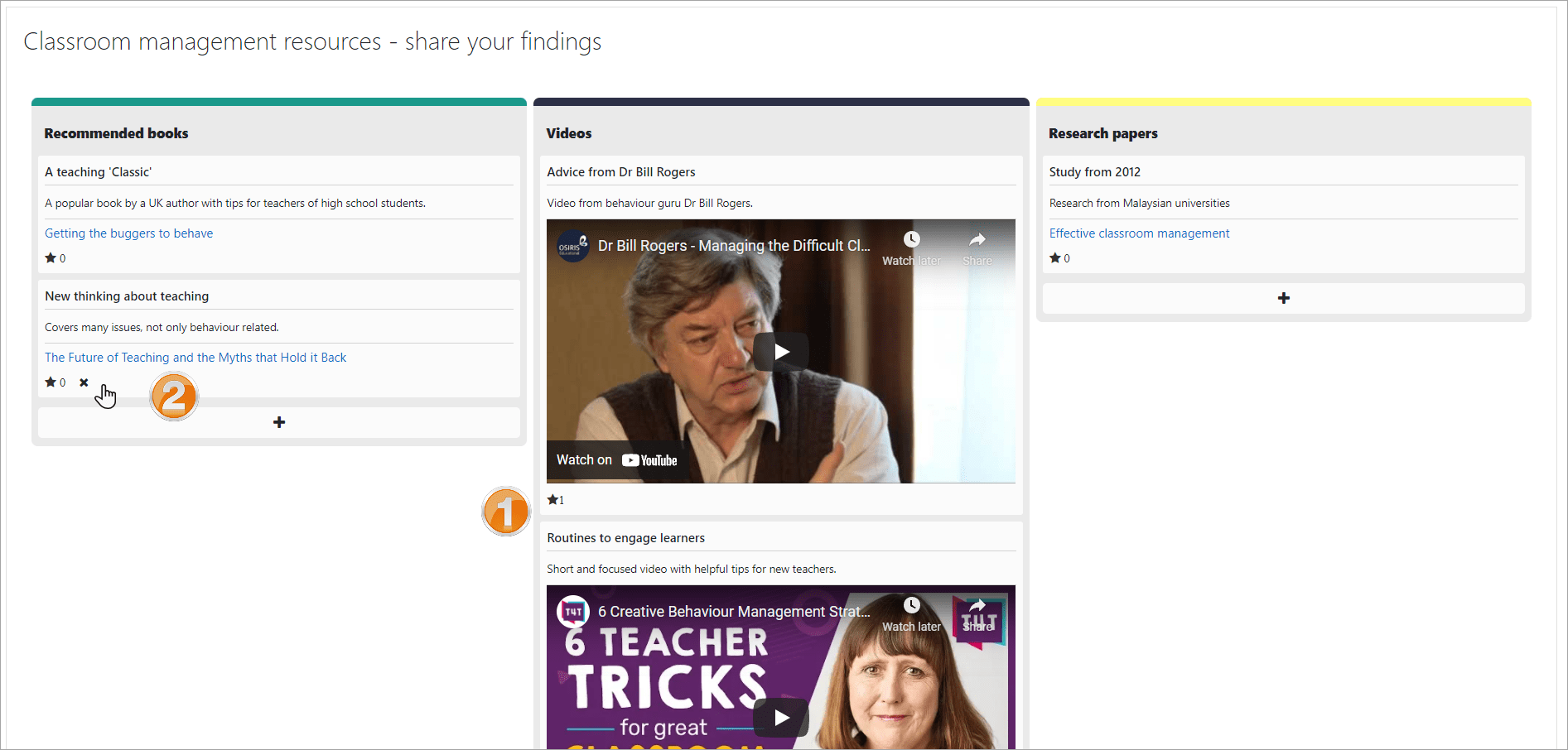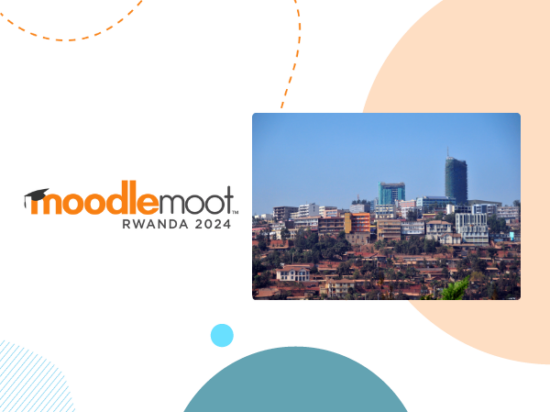Enseignants : vos élèves travaillent-ils en collaboration, en groupe ou en classe entière, dans le cadre de leur apprentissage ? Moodle LMS possède des fonctionnalités standard très utiles pour y parvenir, des discussions de réflexion dans les forums, le partage de ressources dans les bases de données, l'évaluation par les pairs dans les ateliers ou la conception de projets dans les wikis.
Aujourd'hui, nous sommes très heureux de vous présenter un nouveau plugin Moodle qui, nous en sommes sûrs, deviendra bientôt un favori pour favoriser la collaboration des apprenants : Planche, une activité de collaboration virtuelle. Ce plugin permet aux participants au cours de collaborer en ajoutant des « notes » à une colonne sur un tableau. Planche est à la fois fonctionnel et attrayant, et comme il a été développé par Brickfield Education Labs, l'une de nos intégrations certifiées, vous pouvez être sûr que le plugin sera bien entretenu et accessible. Le financement initial de ce plugin a été fourni par le National Institute for Digital Learning de la Dublin City University dans le cadre du fonds SATLE du National Forum. Un financement ultérieur a été reçu de l'Athlone Institute of Technology dans le cadre du fonds SATLE du Forum national, ainsi que de l'UCL.
Jetons un coup d'oeil à Planche!
Comment est-il configuré ?
Après avoir installé le plugin Board, notre enseignant peut accéder au sélecteur d'activité de Moodle et sélectionner l'activité Board.
Ensuite, notre enseignant donne un nom et une description au tableau et décide des paramètres d'affichage et des options qu'il souhaite donner à sa classe. Noter que Le tableau peut être utilisé avec des groupes ou comme une activité de classe entière et les étudiants ne peuvent pas voir qui a publié quoi. Les enseignants peuvent voir les auteurs des articles en téléchargeant le rapport d'activité.
S'ils le souhaitent, notre professeur peut faire afficher l'activité avec une couleur ou une image de fond. Bien que les évaluations soient désactivées par défaut, elles peuvent être activées pour tout le monde, uniquement pour les enseignants ou uniquement pour les étudiants, conformément aux autres activités Moodle. L'enseignant peut également choisir de trier les notes des élèves par date de notation ou de création. A noter également la possibilité de fixer une date « cut-off » pour les post-its, et la possibilité de permettre aux étudiants de déplacer leurs messages une fois rédigés. Cela signifie que si, par exemple, un apprenant passionné ajoute son message à une colonne et se rend compte qu'il est mieux adapté dans une autre, il peut le modifier et le déplacer vers la colonne la plus appropriée.
Une fois enregistrés, les en-têtes de colonnes peuvent être modifiés et des colonnes ajoutées ou supprimées :
Et puis c'est prêt à partir ! (Nous suggérons que si vous configurez cela en tant qu'enseignant, vous ajoutez quelques exemples pour démarrer vos apprenants !)
Comment ça marche du point de vue de l'apprenant ?
L'activité Tableau est très intuitive, comme le constate l'étudiante Barbara lorsqu'elle sélectionne le bouton + dans la colonne Livres recommandés. Ils remplissent simplement les informations et peuvent facilement ajouter une URL, afficher une image ou intégrer une vidéo YouTube :
Lorsque l'étudiant Hans vient plus tard pour contribuer, ils décident d'évaluer l'une des contributions de Barbara en sélectionnant l'étoile (voir #1) et sont heureux de savoir que, s'ils changent d'avis sur la publication, ils peuvent facilement supprimer leur message (voir #2) :
Trucs et astuces
Board a une grande variété d'utilisations, pas seulement le partage de ressources comme nous l'avons souligné. Il peut constituer une alternative au forum traditionnel « Parlez-nous de vous » qui lance de nombreux cours ou une alternative plus permanente à un tableau blanc partagé. Le Dr Mark Glynn de la Dublin City University, l'un des premiers utilisateurs du plugin Board, partage quelques idées dans son article 5 utilisations du tableau #Moodle pour engager les étudiants.
Comment obtenir le plugin Moodle Board
Votre administrateur doit installer le Activité du conseil du répertoire des plugins Moodle. Une fois installé, il sera disponible pour les enseignants à utiliser dans leurs cours.
Plugins Moodle sont des modules complémentaires que vous pouvez installer sur votre plate-forme Moodle pour ajouter une fonctionnalité, une fonctionnalité ou même une apparence spécifique à votre site Moodle. Seuls les administrateurs Moodle peuvent ajouter des plugins à un site Moodle - donc si vous êtes un enseignant et que vous souhaitez en essayer un, parlez-en à votre administrateur.