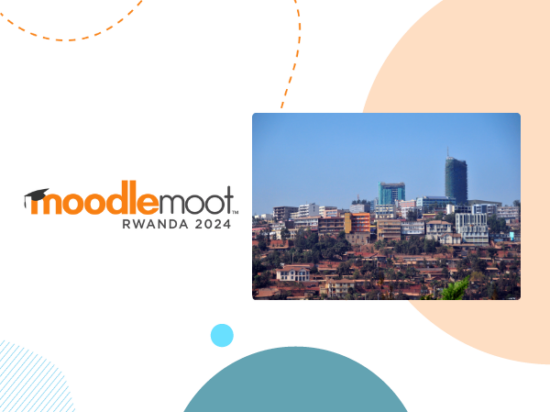Savez-vous que l'une des fonctionnalités les plus populaires de Moodle qui est appréciée par nos utilisateurs est la flexibilité de la plate-forme?
Il y a bien sûr d'autres avantages à utiliser Moodle comme plate-forme d'apprentissage, que vous pouvez lire dans notre récent article Wonder Wednesday.
Maintenant, la flexibilité de Moodle vous place vraiment aux commandes. Pour commencer votre voyage Moodle flexible, nous vous recommandons de maîtriser le tableau de bord!
Donc, ce #FeatureFriday, nous allons vous montrer comment.
Tout le monde dans Moodle a sa propre page personnelle, appelée tableau de bord.
Sur de nombreux sites Moodle, les utilisateurs seront redirigés vers le tableau de bord après la connexion ou il sera accessible en cliquant sur le menu utilisateur dans le dessin de navigation.
En termes simples, le tableau de bord est une page où vous avez un aperçu des cours auxquels vous êtes inscrit et des activités auxquelles vous devez prêter attention.
Par exemple, dans l'image ci-dessous, l'apprenant doit suivre le 'Tutoriel et tâches de la semaine 1'.
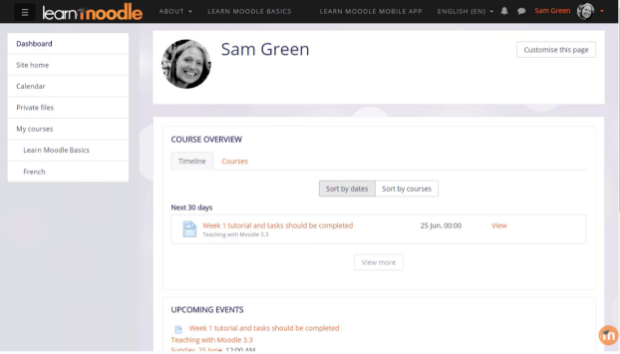
Cliquez sur l'onglet du cours pour afficher le cours auquel vous êtes inscrit et la quantité de cours terminée.
Les utilisateurs peuvent choisir de trier leur chronologie par date d'échéance de l'activité, avec le plus tôt en haut, ou par cours.
Des liens vers les activités sont inclus dans la chronologie afin que les apprenants puissent y accéder en appuyant sur un bouton.
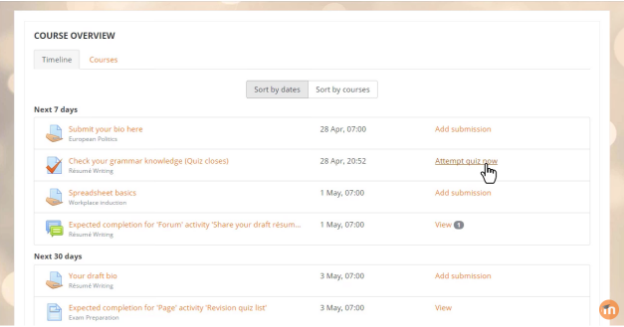
Si un apprenant choisit de visualiser la chronologie par l'onglet des cours, il a alors un aperçu de ses cours actuels, passés et futurs.
Les pourcentages des cours peuvent être affichés lorsque les enseignants utilisent une fonctionnalité Moodle appelée «achèvement de l'activité».
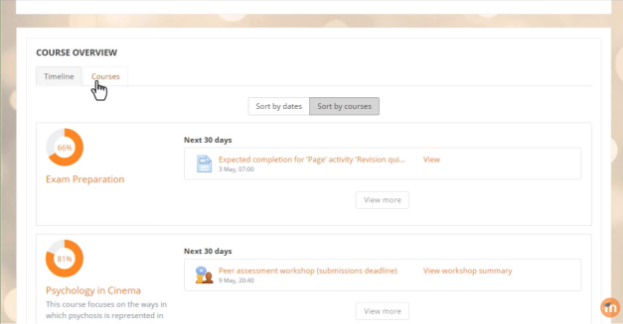
Les tableaux de bord peuvent également être personnalisés pour répondre aux besoins individuels de l'apprenant!
Voici comment vous pouvez y arriver:
- Sélectionnez le bouton «personnaliser cette page».
- Cliquez sur 'ajouter un bloc' et sélectionnez le bloc que vous souhaitez.
- Faites glisser et déposez votre bloc choisi à l'endroit où vous souhaitez qu'il soit placé sur la page. Vous pouvez également cliquer sur l'icône en forme de croix pour sélectionner une zone sous laquelle le bloc réapparaîtra.
- Pour supprimer un bloc, cliquez sur la flèche, puis sur «supprimer».
- Lorsque vous avez effectué toutes les modifications souhaitées, arrêtez de personnaliser le tableau de bord en sélectionnant «Arrêter la personnalisation de cette page».
N'oubliez pas que si vous changez d'avis sur vos personnalisations, vous pouvez rétablir les paramètres par défaut de votre page en utilisant le bouton «réinitialiser la page par défaut».
Toutes nos félicitations! Vous êtes maintenant prêt à partir pour votre voyage Moodle.
Pour plus d'informations sur le tableau de bord Moodle, regardez la vidéo Learn Moodle ci-dessous, ou consultez la documentation sur moodle.org.