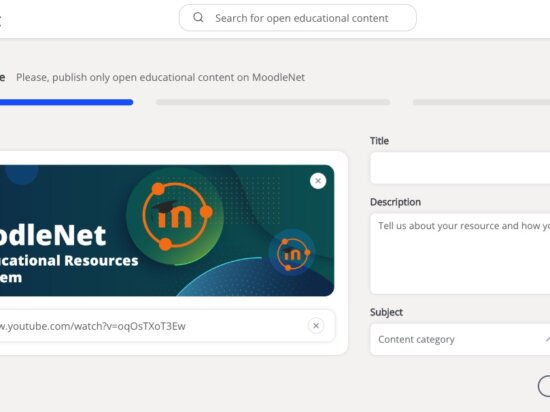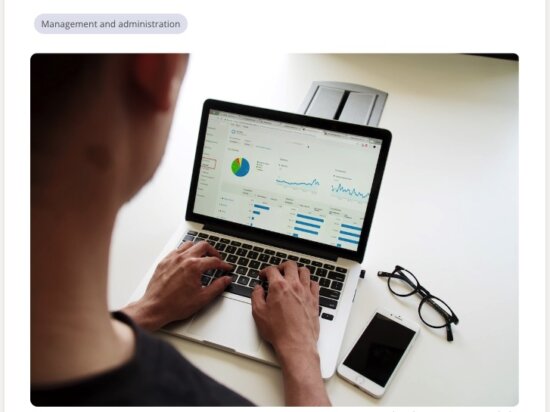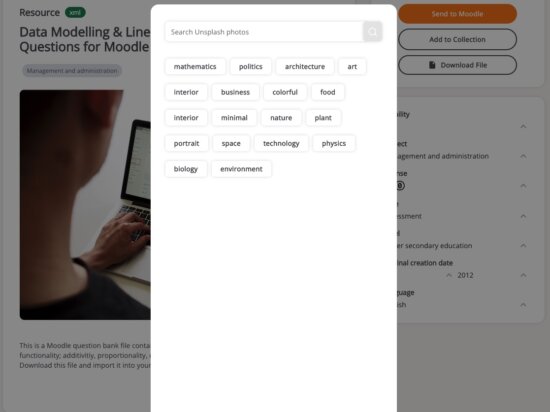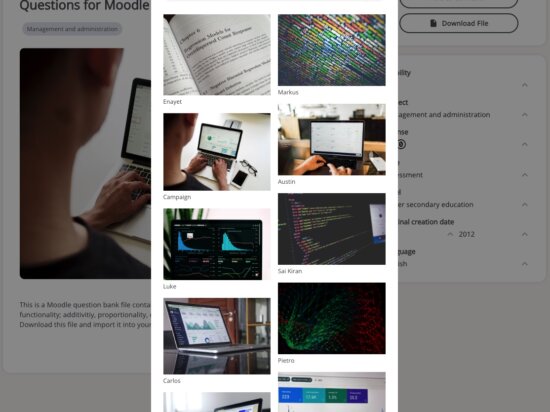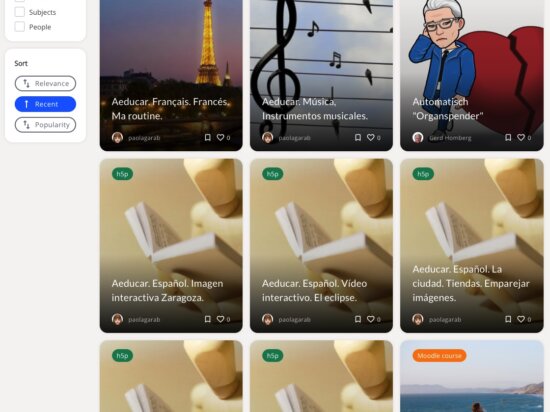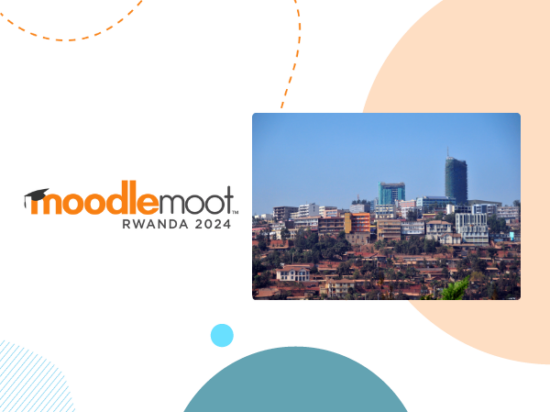MoodleNetLa nostra piattaforma per la condivisione e la cura delle risorse educative aperte è attiva da poco più di un anno e in questo periodo la comunità ha aggiunto migliaia di risorse educative.
Abbiamo dato un'occhiata al primo anno di contenuti educativi per fornire alcune indicazioni su come far trovare la vostra risorsa, coinvolgerla e quindi utilizzarla da altri per l'insegnamento e l'apprendimento.
Se seguite questa guida quando aggiungete le vostre risorse, non solo le troverete più facilmente, ma MoodleNet le terrà in considerazione quando selezionerà le risorse da inserire in prima pagina.
Passo 1: Aggiungere l'immagine di anteprima
La prima cosa che viene richiesta quando si carica una risorsa è di caricare la risorsa stessa o di aggiungere un link. Se si preferisce aggiungere un link, è possibile includere la propria miniatura. Se si decide di aggiungere una risorsa, MoodleNet può estrarre un'anteprima. In entrambi i casi, questa miniatura deve essere pertinente e attraente, poiché, insieme al titolo, ha l'impatto più significativo sull'aspetto visivo della risorsa.
Se avete difficoltà a trovare un'immagine adatta, abbiamo integrato Unsplash come opzione per includere immagini libere da copyright e royalty, di alta qualità e attraenti. Per accedere a questa opzione è possibile modificare la risorsa dopo che è stata aggiunta:
Passo 2: Includere il titolo della risorsa
L'aggiunta del titolo di una risorsa è essenziale, poiché MoodleNet lo utilizza per classificare i risultati della ricerca in base alla rilevanza. È anche l'unico testo visibile nella pagina dei risultati della ricerca, quindi è la prima cosa che le persone vedono insieme all'immagine di anteprima:
Si è tentati di aggiungere un titolo che non descriva la risorsa per risparmiare tempo o se si ha in mente un uso particolare, come "attività di classe" o "presentazione". Tuttavia, dato che il numero di risorse su MoodleNet cresce, è probabile che chi non ha un link diretto alle vostre risorse non le troverà mai.
Per evitare che ciò accada, utilizzare un titolo descrittivo nello stesso modo in cui è stato scritto il titolo. lingua della risorsa, come ad esempio il titolo "Moodle per l'esame orale di lingua straniera inglese" di Eduardo Lina 🔗.
Fase 3: Non dimenticare la descrizione
La descrizione della risorsa è importante quanto il titolo per la routine di ricerca di MoodleNet, quindi si consiglia di includere parole chiave descrittive che non sono state incluse nel titolo.
La descrizione appare sotto l'immagine di anteprima della risorsa quando viene visualizzata.
La prassi migliore è quella di utilizzare le risorse con una descrizione breve e pertinente che spieghi come la risorsa può essere utilizzata e qualsiasi istruzione speciale ad essa relativa.
Fase 4: Scegliere il soggetto
È possibile scegliere tra un elenco dei soggettibasate sulle classificazioni ISCED 2011 per la vostra risorsa. Le materie possono essere seguite da altri e la vostra risorsa apparirà nel loro elenco di materie. Assicuratevi che il soggetto scelto sia accurato in quanto la selezione dell'argomento evita la necessità di utilizzare la routine di ricerca per trovare la risorsa.
Passo 5: Impostare la visibilità
Infine, quando siete pronti a rendere pubblica la vostra risorsa, non dimenticate di assicurarsi che la visibilità sia impostata su pubblico per consentire ai risultati della ricerca di elencare la risorsa.
Rimanete sintonizzati per la prossima parte di questo blog, in cui spiegheremo il processo di raccolta delle risorse.