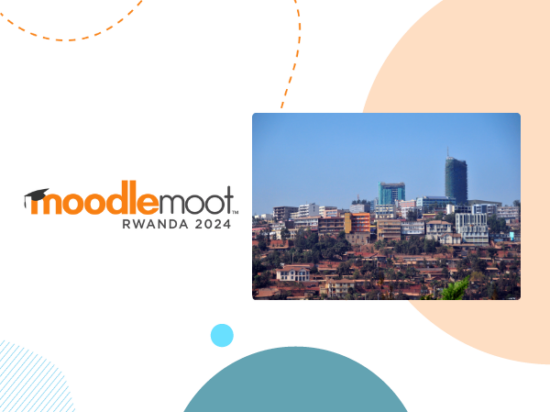Conosci una delle funzionalità più popolari di Moodle che è amata dai nostri utenti è la flessibilità della piattaforma?
Ovviamente ci sono altri vantaggi nell'utilizzare Moodle come piattaforma di apprendimento, che puoi leggere nel nostro recente post di Wonder Wednesday.
Ora, la flessibilità di Moodle ti mette davvero al posto di guida. Per iniziare il tuo viaggio flessibile in Moodle, ti consigliamo di padroneggiare il cruscotto!
Quindi, questo #FeatureFriday ti mostreremo come.
Tutti in Moodle hanno la loro pagina personale, chiamata dashboard.
Su molti siti Moodle, gli utenti verranno portati nella dashboard dopo aver effettuato l'accesso o è possibile accedervi facendo clic sul menu utente nel disegno di navigazione.
In parole povere, la dashboard è una pagina in cui hai una panoramica dei corsi a cui sei iscritto e delle attività a cui devi prestare attenzione.
Ad esempio, nell'immagine sotto lo studente deve completare "Tutorial e attività della settimana 1".
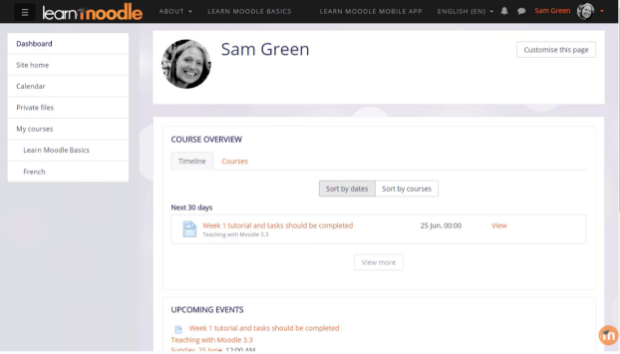
Facendo clic sulla scheda del corso verrà visualizzato il corso a cui sei iscritto e la parte del corso che è stata completata.
Gli utenti possono scegliere di ordinare la sequenza temporale in base alla data di scadenza dell'attività, con il più presto in alto o in base al corso.
I collegamenti alle attività sono inclusi nella sequenza temporale in modo che gli studenti possano accedervi con il semplice tocco di un pulsante.
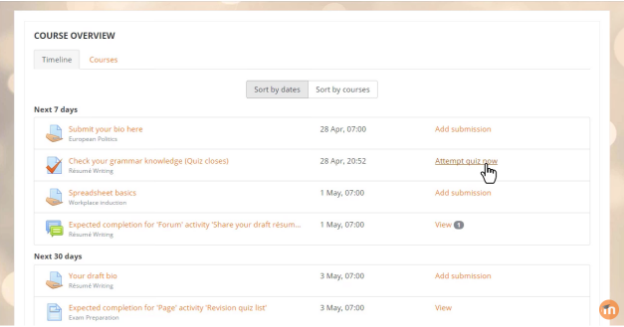
Se uno studente sceglie di visualizzare la sequenza temporale dalla scheda corsi, avrà una panoramica dei corsi attuali, passati e futuri.
Le percentuali del corso possono essere visualizzate quando gli educatori utilizzano una funzione Moodle chiamata "completamento dell'attività".
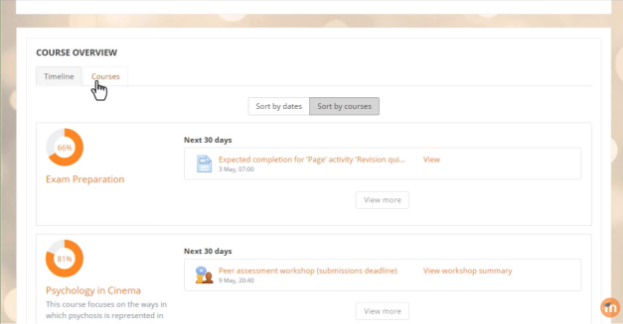
Le dashboard possono anche essere personalizzate per soddisfare le esigenze individuali di uno studente!
Ecco come puoi realizzarlo:
- Seleziona il pulsante "personalizza questa pagina".
- Fai clic su "aggiungi un blocco" e seleziona il blocco desiderato.
- Trascina e rilascia il blocco scelto nel punto in cui desideri che venga posizionato sulla pagina. In alternativa, fai clic sull'icona del mirino per selezionare un'area sotto la quale riapparirà il blocco.
- Per eliminare un blocco fare clic sulla freccia, quindi su "Elimina".
- Dopo aver apportato tutte le modifiche desiderate, interrompere la personalizzazione della dashboard selezionando "Interrompi personalizzazione di questa pagina".
Non dimenticare che se cambi idea sulle tue personalizzazioni, puoi riportare la tua pagina alle impostazioni predefinite usando il pulsante "Ripristina pagina predefinita".
Congratulazioni! Ora sei pronto per partire per il tuo viaggio Moodle.
Per ulteriori informazioni sulla dashboard di Moodle, guarda il video Learn Moodle di seguito o consulta la documentazione su moodle.org.