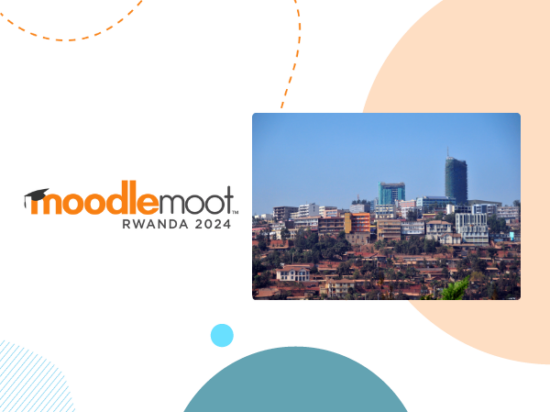Sapevi che puoi creare e mantenere una banca di conoscenza per i tuoi studenti all'interno del tuo corso Moodle usando la funzione del glossario?
Proprio come un dizionario, il glossario può essere utilizzato per aiutare gli studenti a trovare il significato delle frasi all'interno del loro corso.
Ha anche funzionalità aggiuntive per aiutare il proprio percorso di apprendimento, di cui scopriremo presto di più.
Un glossario semplifica la ricerca delle informazioni necessarie in quanto le voci possono essere cercate o sfogliate in diversi formati e suddivise in categorie.
Un glossario può anche essere un'attività collaborativa, in cui gli studenti possono aggiungere termini chiave per sviluppare le loro conoscenze. Oppure, se preferisci, le iscrizioni possono essere limitate a solo dall'insegnante / educatore.
Inoltre, la funzione di collegamento automatico evidenzierà qualsiasi parola nel corso che si trova nel glossario.

Quindi, come si fa a fare un glossario all'interno del corso Moodle?
- Fai clic sul menu a forma di ingranaggio e attiva la modifica.
- Scegli la sezione in cui desideri aggiungere un glossario nel tuo corso Moodle e fai clic sul link "aggiungi un'attività o una risorsa".
- Vedrai quindi il selettore di attività (il glossario è un'attività perché gli studenti interagiscono con esso), fai clic su "aggiungi".
- Ora sarai in grado di personalizzare il tuo glossario:
a) aggiunta di un nome di glossario,
b) scegliere come si desidera visualizzare il glossario,
c) scrivere la descrizione,
d) collegare voci e,
e) decidere chi vuoi essere in grado di contribuire al glossario. - Quando sei soddisfatto della configurazione del tuo glossario, fai clic su "Salva e visualizza".
- Ora puoi aggiungere il tuo primo termine, usando il "pulsante Aggiungi nuova voce". Quando aggiungi un termine, prima scrivi la parola e poi il suo significato. Una volta fatto ciò, puoi anche aggiungere parole chiave, allegati e collegamenti.
Per ulteriori informazioni sull'uso del glossario in Moodle, consulta la nostra documentazione.
O guarda il video esplicativo di seguito: