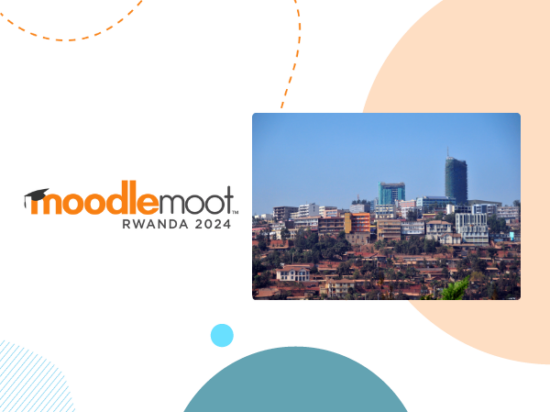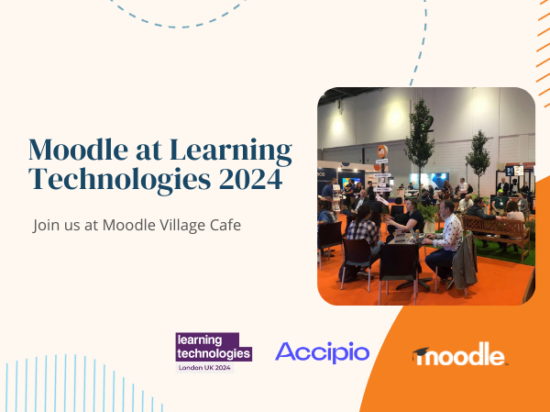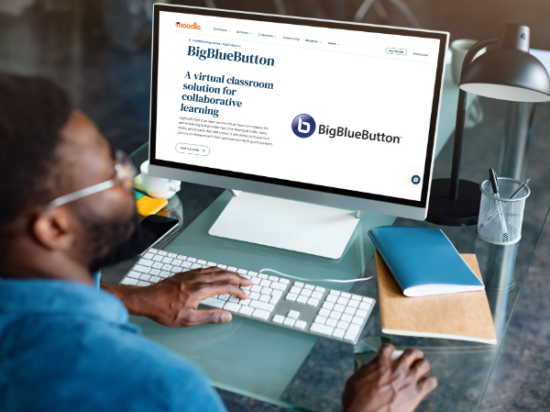Are your students ever daunted by the number of tasks they have to complete? Do they worry they might miss deadlines? What’s your solution?
If you’re one of those people who advise drawing up lists and ticking off the jobs as you go along, then read on!
Staying on track is vital for students if they’re to make progress in their subject, so any help teachers can offer is most welcome. While we can share our own experiences with ‘to do lists’, it would be even better if we can provide students with a simple way to manage their own tasks.
The well established, popular – and very intuitive – Checklist plugin does just that.
Easily installed by an administrator from the Install plugins link in Site administration, the Checklistactivity then becomes available to course teachers to create custom to-do lists. Even better: why not think about installing its natural partner, the Checklist block at the same time? We’ll explore them both below.
Make your own to-do lists
As a course teacher, you can set up a checklist by selecting it from the add an activity or resource dropdown when the editing is turned on. There are quite a few configuration options, so you might like to read through the Moodle Checklist quick guide or watch the Checklist screencast before making your choices. A few things you’ll need to consider:
- Do you want to let your students create their own checklists, or do you want to present them with a ready-made one they can’t alter?
- Do you want a single checklist for the whole course or separate checklists for different sections?
- Do you want items to be automatically ticked if activity completion settings mark them complete, or do you want to force students to tick the items manually regardless – and make them think?
Once you’ve set up the Checklist, a link to it will appear on the course page, wherever you wish to place it. And, if your admin added the Checklist block, the link is displayed with greater visibility.
As this activity is student-focused, let’s see how it works for students first, and then take a look at its reporting options for teachers.
How Checklist works for students
When a Checklist activity is added to the course page, a student can click it and see which items are completed and which are still to do.
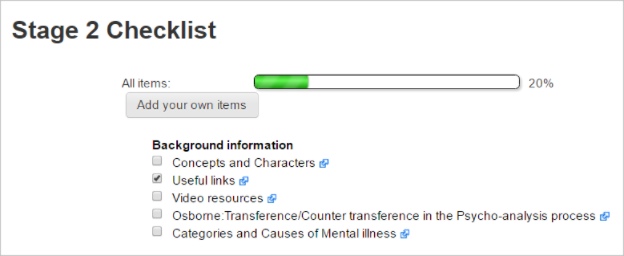
In our example, the student can customise the list by adding her own items, giving her more control over her learning.
She might see ticks appear once she’s completed tasks, if activity completion is enabled, or she might have to tick them off herself. This depends on what the teacher specified when creating the list.
If the student has several checklists in the course, the Checklist block can show an overview of progress in each one – with percentage progress bars giving an instant visual indication of where she’s ‘up to’:
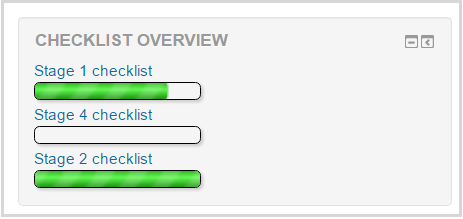
Note: Blocks don’t display in the mobile app, and if you’re using the latest version of Moodle with the new ‘Boost’ theme, you’ll only see blocks on the right-hand side. On narrow screens, blocks appear below your course content, so you might want to think about this before deciding whether or not to use the Checklist block.
What do teachers see?
When teachers click the link on the course page they see progress for all students, either in a condensed view with percentage bars or a detailed view, as here, with information about which items each student has completed:
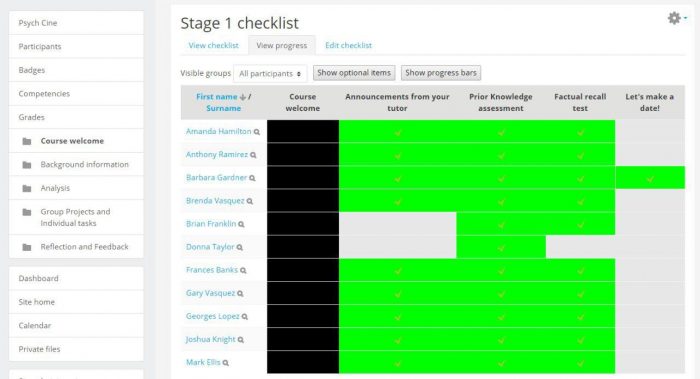
The Checklist block displays percentage bars for each student if it’s set to show only one checklist – and, of course, can be filtered by group:
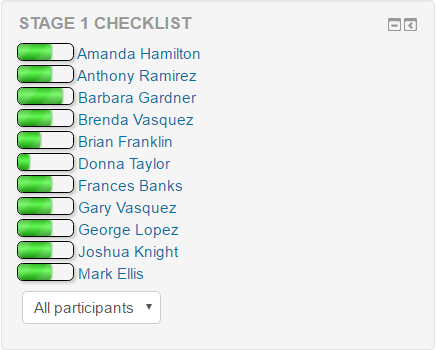
When a teacher drills down to get the information on one particular student, he can comment on specific items if he chose to include that when setting up the checklist:
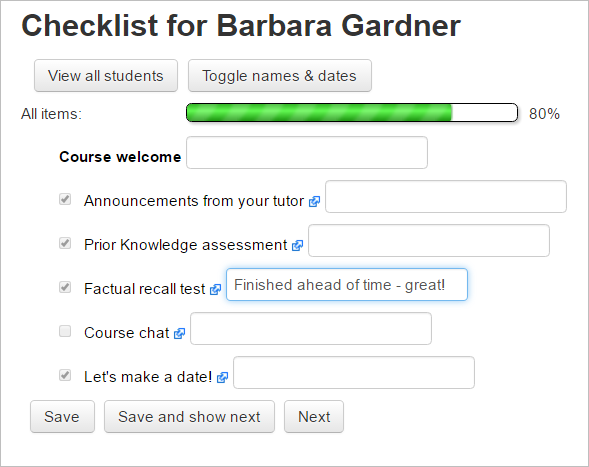
The ultimate ‘to do’ list in Moodle
In this post, we have only highlighted a few of the many features available here, but if we’ve sparked your interest, why not go to the Moodle Plugins directory and look at the Checklist activity and accompanying Checklist block? If you need assistance with installing plugins, Moodle Partners are there to help.
And finally, here’s the good news: if you’re a Moodle for School client, you get these included in your package, as standard!
Read our other plugin reviews: