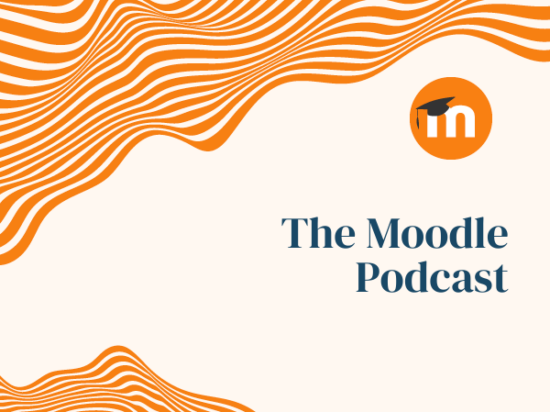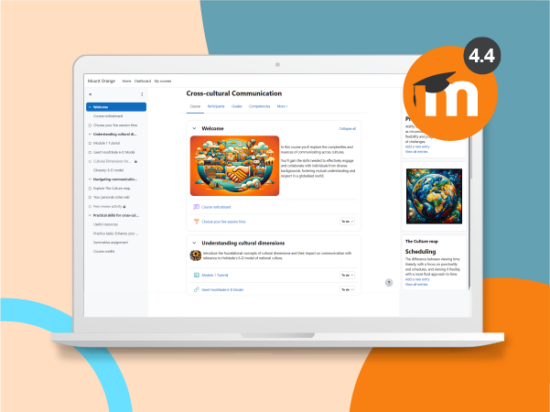As an educator, would you like to easily assess learners’ formative and/or summative knowledge using questions with specified answers?
Well, good news!
Moodle’s powerful quiz feature enables educators to do this by designing and building quizzes with a large variety of question types, including multiple choice, true-false, short answer and drag and drop images and text.
When making a quiz in Moodle, you create and store the the questions separately.
They can then be reused by you in a later quiz or by your colleague in the same course in a different quiz. This means it’s possible to add quiz questions to a question bank and make the quiz at a later date.
The question bank can be accessed by clicking the “more” link in the gear menu.
But how do we make a quiz?
- Turn on the editing from the gear menu, then in the section you want the quiz to be placed, click “add an activity or resource”.
- This will take you to Moodle’s activity chooser. You scroll down to quiz. Remember, the quiz feature is an activity because the learners are interacting with it.
- Click it once to get information on how best to use the quiz. Then click the “add” button or if you understand about the quiz and don’t need to read the information, click the radio button twice and this will bring up the setup screen.
- You can now create the front page of your quiz. This should include the name and the description which learners will see. If you want the description to appear on the course page, tick the box displaying description on course page.
- Now that you have a blank quiz, it’s time to start adding questions and answers by clicking the button “edit quiz” or accessing the link of the same name from the gear menu.
- You will then be presented with a list of question types to choose from. Click the button next to the question type for information about what that question type does.
- Once you have selected a question type, you’ll be sent to the setup screen for the particular question. Here you will name the question, type your question in the question text and also (depend on the question type) add general feedback for the question.
- Click “save changes” and you have created your first quiz question which can be previewed by clicking the magnifying glass icon!
- Continue adding all your questions to the quiz. You can also use the drag and drop function to change the order of questions if needed.
There are many different settings in a quiz and we recommend you explore their powerful capabilities. You can find out more about them in the documentation on Moodle.org.
Or for more information watch the Learn Moodle video below: