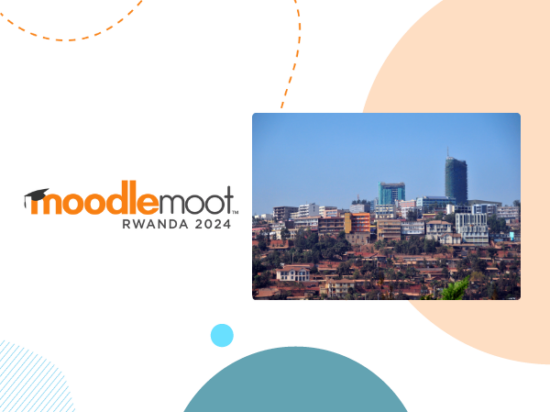Você conhece o ditado "uma imagem vale mais que mil palavras"?
Bem, quando se trata de ensinar e aprender, pensamos que é verdade!
Dicas visuais podem ajudar os alunos a recuperar e lembrar de informações. As imagens também podem ajudar a explicar ou destacar um tópico de aprendizado de uma maneira simples.
Além disso, imagens podem ser usadas para melhorar a aparência do seu curso Moodle, ajudando a envolver mais seus alunos.
Então, como você inclui imagens, um recurso simples, mas importante, no seu curso Moodle?
Vamos descobrir nesta sexta-feira!
Existem três maneiras de adicionar imagens ao seu curso Moodle. Todos eles precisam ter a edição ativada no menu de roda dentada no canto superior direito da tela.
Método de arrastar e soltar
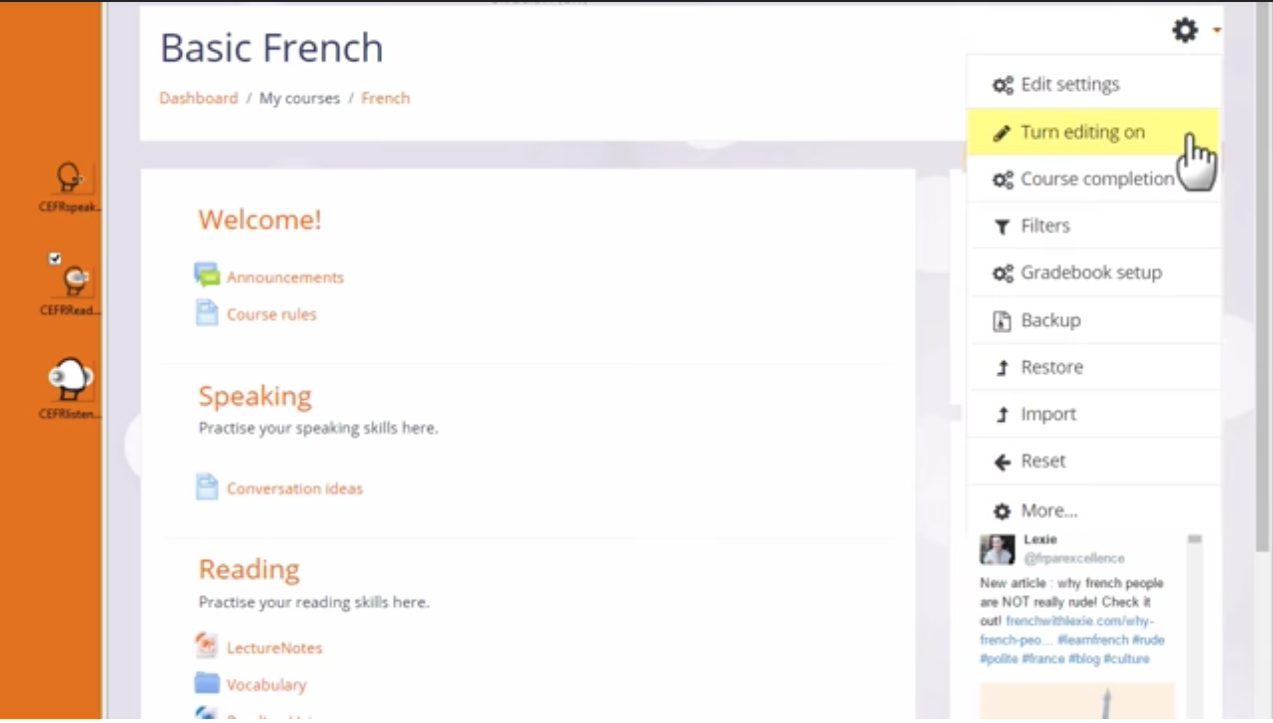
Se você vir uma mensagem na parte superior da página do seu curso dizendo 'arrastar e soltar arquivos nas seções do curso para enviá-los', você poderá usar esse método.
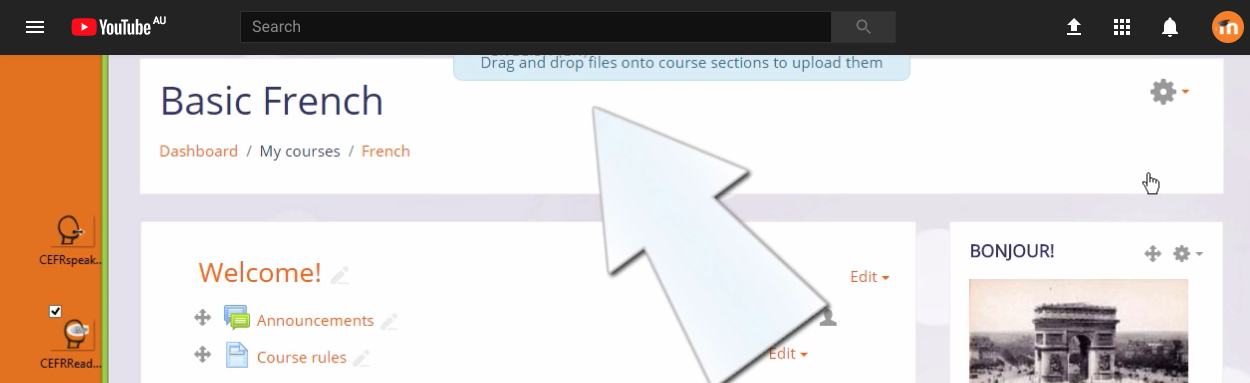
Quando você arrasta sua imagem para a seção de sua escolha, aparecerá uma caixa de texto perguntando o que você deseja fazer com o arquivo. Selecione 'adicionar imagem à página do curso' e clique em enviar.
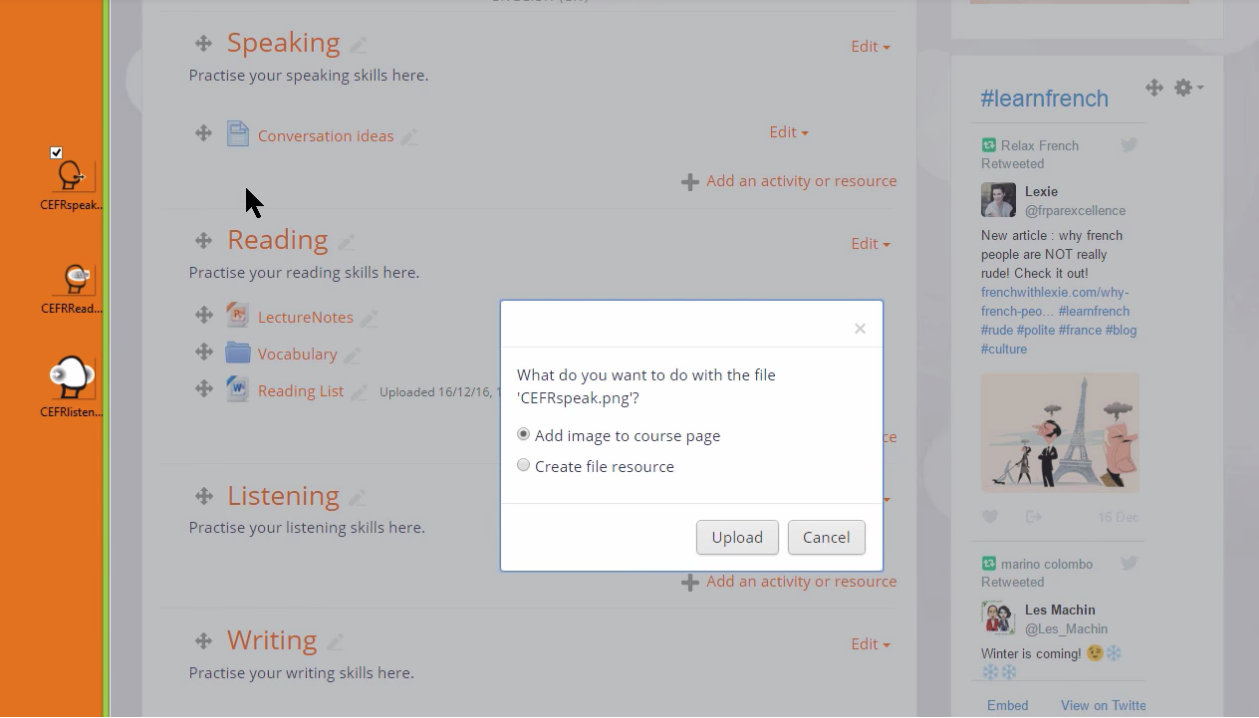
Editar no método de resumo do tópico
A segunda maneira de adicionar imagem ao seu curso Moodle é clicar em 'Editar' no resumo de um tópico ou em qualquer lugar que você veja o editor Atto.
Isso o levará ao editor de texto. Arraste e solte a imagem e clique em 'Salvar alterações'.
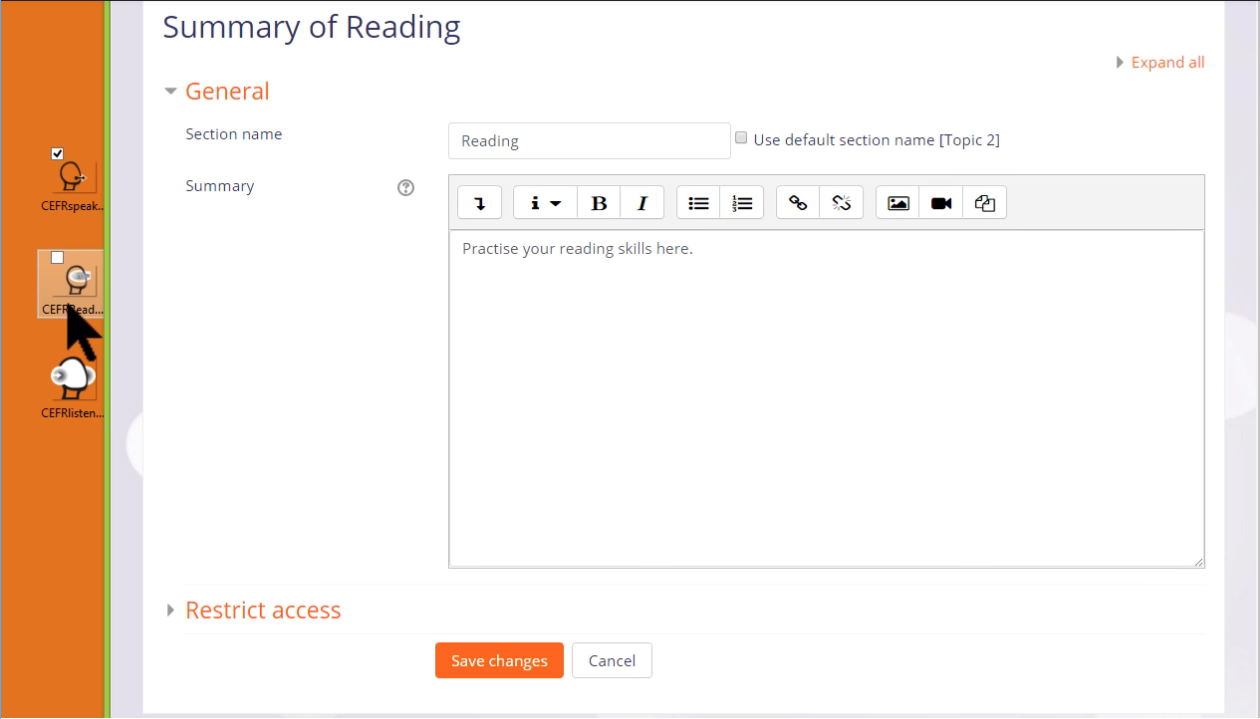
Método de upload convencional
Se você não conseguir arrastar e soltar uma imagem no seu curso Moodle, existe um terceiro método que você pode usar.
Primeiro, escolha onde você deseja adicionar sua imagem e clique no botão 'Editar'.
Isso levará você ao editor Atto. Lá você verá uma barra de ferramentas que inclui o ícone de imagens, clique aqui.
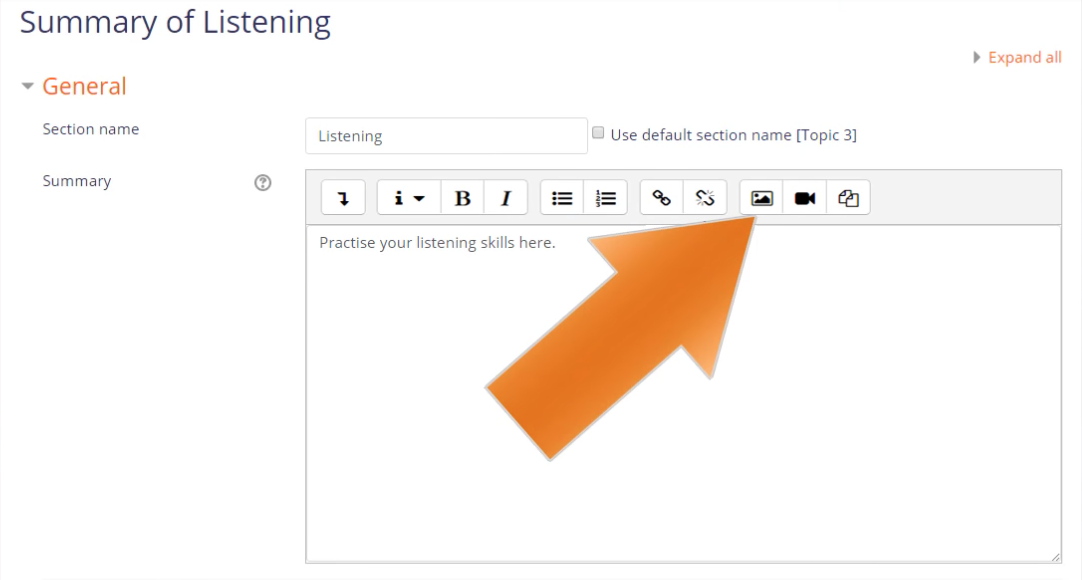
Em seguida, a janela de propriedades da imagem será exibida na tela. Use esta janela para selecionar e depois fazer upload de sua imagem.
Dentro desta janela, há um botão 'Procurar repositórios' que o levará a Selecionador de arquivos do Moodle. A partir daí, faça o upload da imagem escolhida do seu computador.
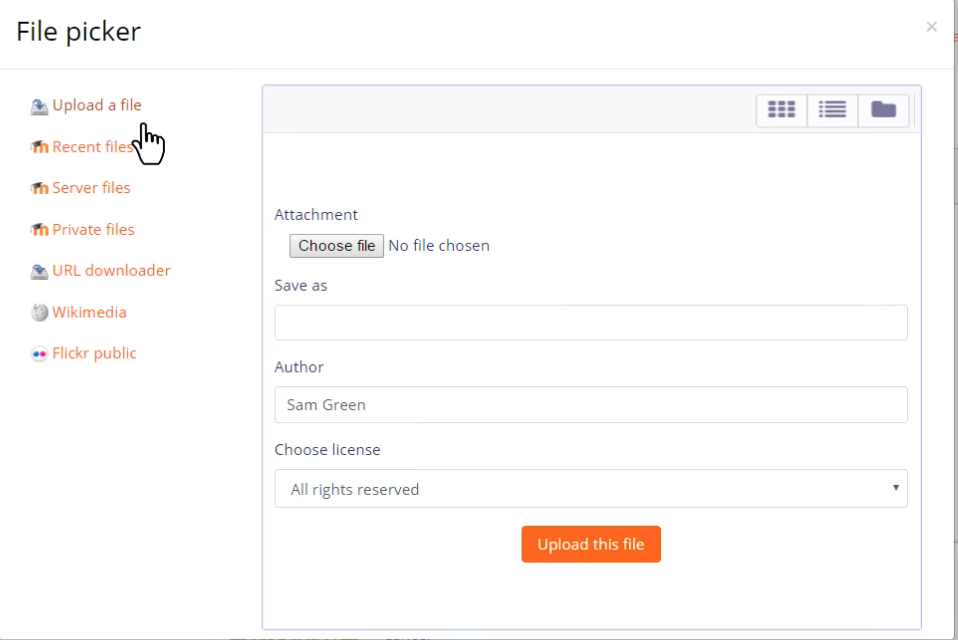
Parabéns! Agora você pode adicionar imagens ao seu curso Moodle, mas não se esqueça das nossas principais dicas:
- Verifique se você tem permissão para usar as imagens adicionadas ao seu curso Moodle. Isso significa que eles devem ser bens comuns criativos, domínio público ou você mesmo fez a imagem.
- É útil obter a imagem em tamanho correto para o seu curso antes de carregá-lo.
- Por motivos de acessibilidade, dê uma descrição significativa à sua imagem
Para saber mais sobre como adicionar imagens ao seu curso Moodle, confira o vídeo explicativo abaixo.
Ou visite Moodle.org para leia a documentação.