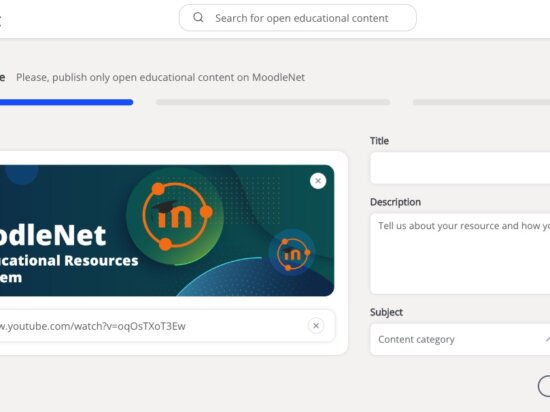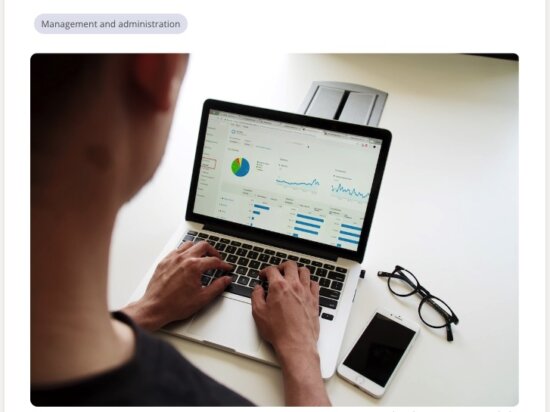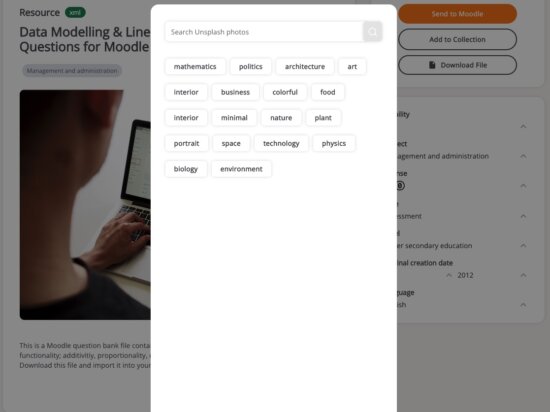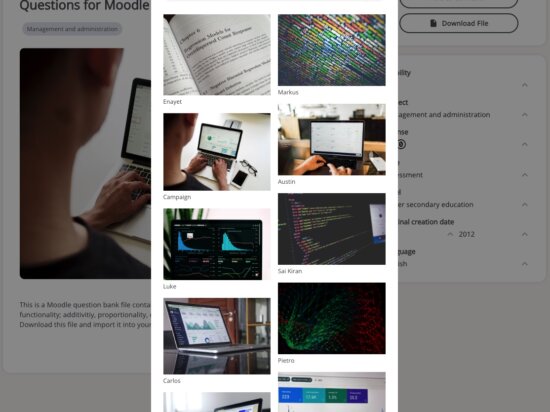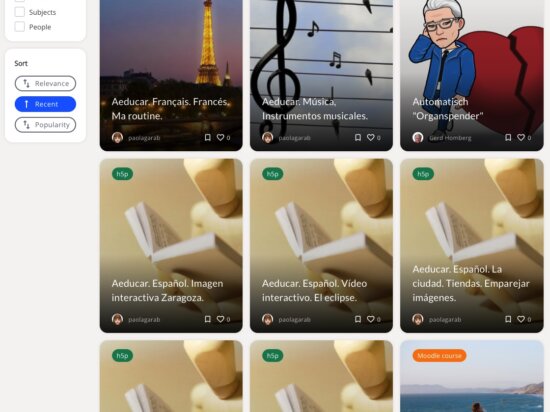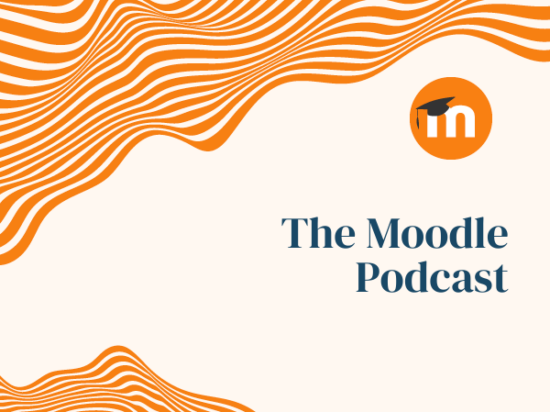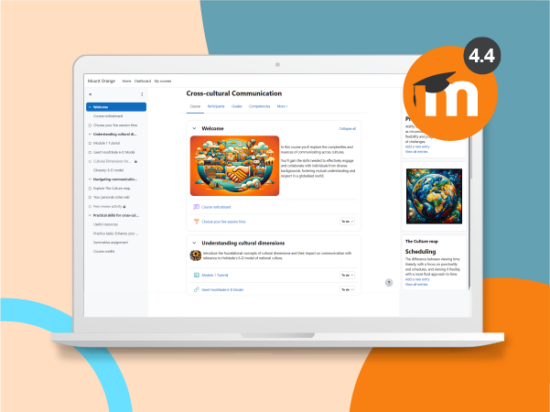MoodleNet, nuestra plataforma para compartir y seleccionar recursos educativos abiertos, ha estado activa durante poco más de un año y la comunidad ha agregado miles de recursos educativos en ese tiempo.
Hemos echado un vistazo al primer año de contenido educativo para brindarle orientación sobre cómo encontrar su recurso, interactuar con él y luego usarlo por otros en su enseñanza y aprendizaje.
Si sigue esta guía al agregar sus recursos, no solo sus recursos se encontrarán más fácilmente, sino que en MoodleNet los buscaremos al seleccionar los recursos que aparecerán en nuestra página principal.
Paso 1: Agrega tu imagen en miniatura
El primer elemento solicitado cuando carga un recurso es cargar el recurso real o agregar un enlace. Si prefiere agregar un enlace, puede incluir su propia miniatura. Si decide agregar un recurso, MoodleNet puede extraer una vista previa en miniatura por usted. En ambos casos, esta miniatura debe ser relevante y atractiva ya que, junto con el título, tiene el impacto más significativo en el atractivo visual del recurso.
Si tiene dificultades para encontrar una imagen adecuada, hemos integrado Unsplash como una opción para incluir imágenes atractivas, de alta calidad y libres de derechos de autor y regalías. Puede editar el recurso después de que se haya agregado para acceder a esta opción:
Paso 2: Incluya el título de su recurso
Agregar el título de un recurso es esencial, ya que MoodleNet lo usa para clasificar los resultados de búsqueda según su relevancia. También es el único texto que está visible en la página de resultados de búsqueda, por lo que es lo primero que ven las personas con la imagen en miniatura:
Es tentador agregar un título que no describa el recurso para ahorrar tiempo o si tiene un uso particular en mente, como "actividad de clase" o "presentación". Sin embargo, a medida que crece la cantidad de recursos en MoodleNet, es probable que cualquier persona sin un enlace directo a sus recursos nunca los encuentre.
Para evitar que esto suceda, utilice un título descriptivo en el mismo idioma como recurso, como el título “Moodle para el examen oral de inglés como lengua extranjera” por Eduardo Lina🔗.
Paso 3: No olvides la descripción
La descripción del recurso es tan importante como el título para la rutina de búsqueda de MoodleNet, por lo que recomendamos incluir palabras clave descriptivas que no haya incluido en el título.
La descripción aparece debajo de la imagen en miniatura del recurso cuando se ve.
La mejor práctica aquí es usar recursos con una descripción breve y relevante que explique cómo se puede usar el recurso y cualquier instrucción especial relacionada con él.
Paso 4: elige tu tema
Puedes elegir entre un lista de temas, basado en las clasificaciones CINE 2011 para su recurso. Los temas pueden ser seguidos por otros y su recurso aparecerá en su lista de temas. Asegúrese de que el tema que elija sea preciso ya que la selección de temas evita la necesidad de utilizar la rutina de búsqueda para encontrar su recurso.
Paso 5: Establecer visibilidad
Finalmente, cuando esté listo para que su recurso se haga público, no olvide asegúrese de que la visibilidad esté configurada como pública para permitir que los resultados de la búsqueda enumeren su recurso.
Estén atentos a la siguiente parte de este blog, donde explicaremos el proceso de recopilación de recursos.