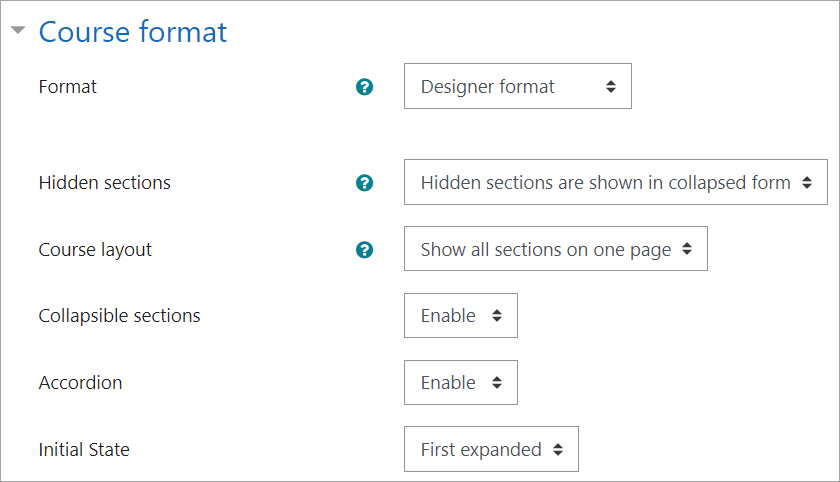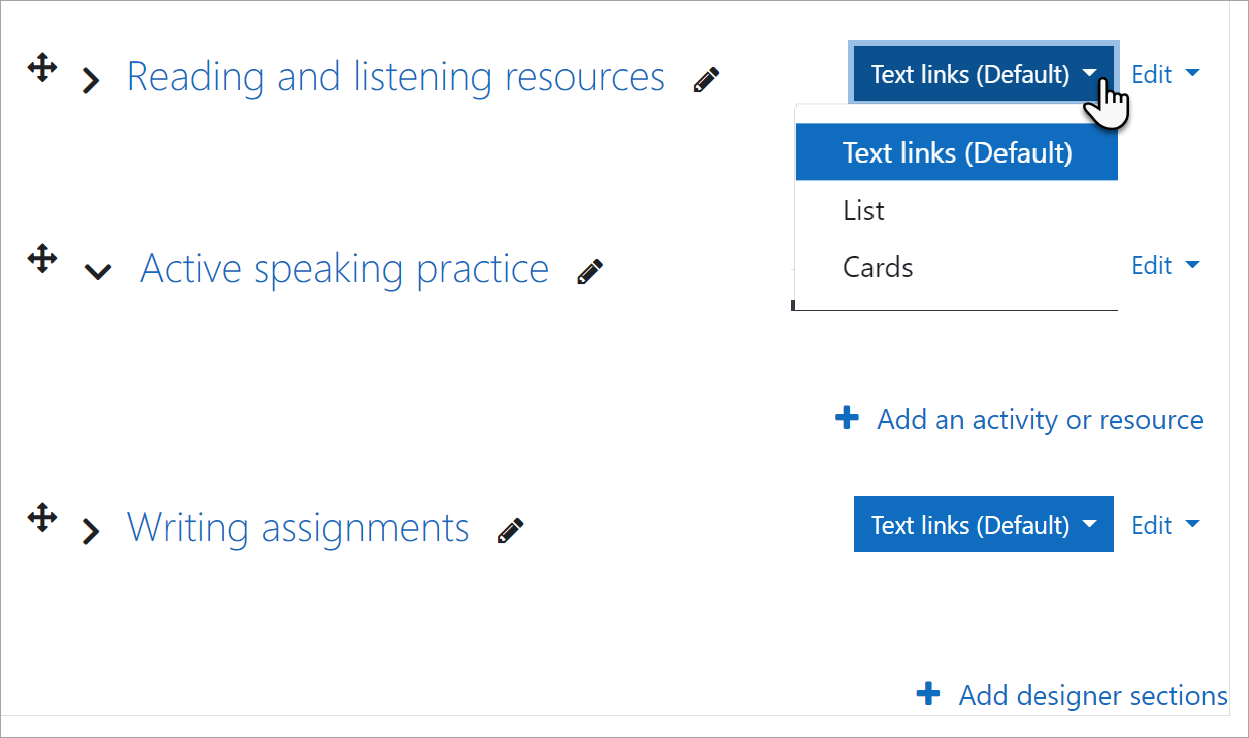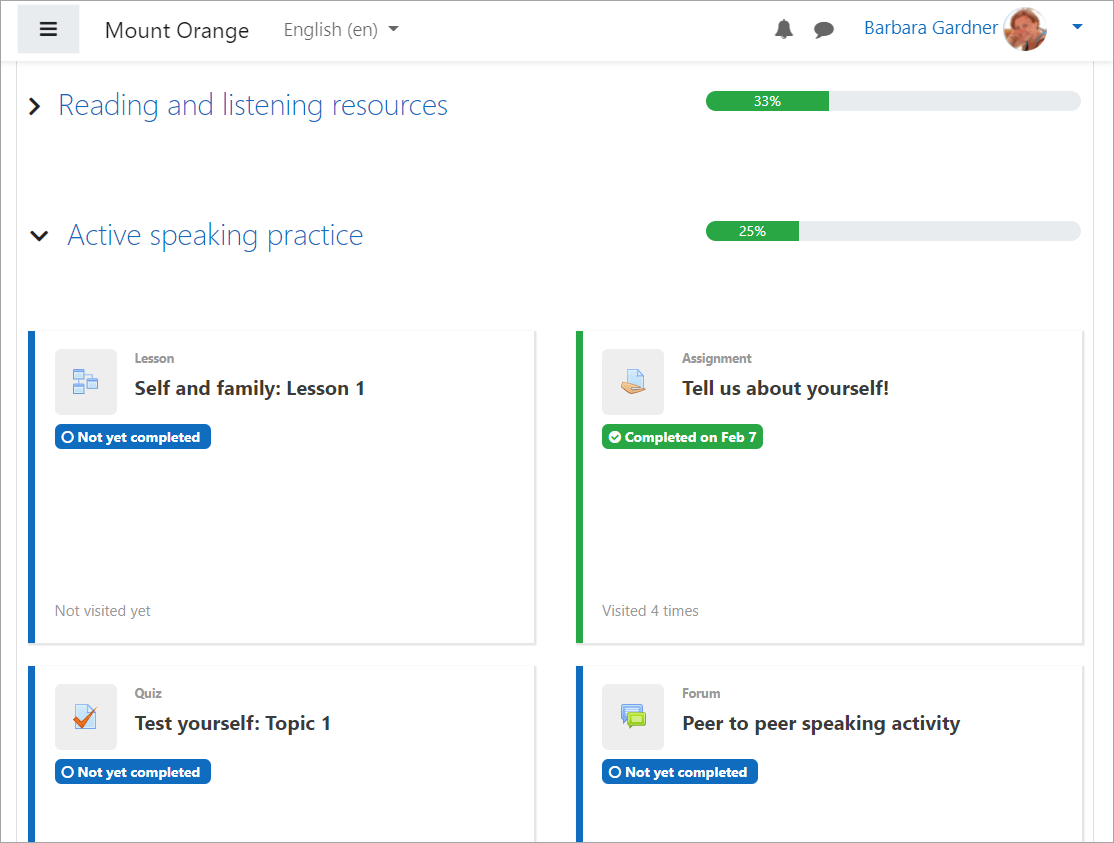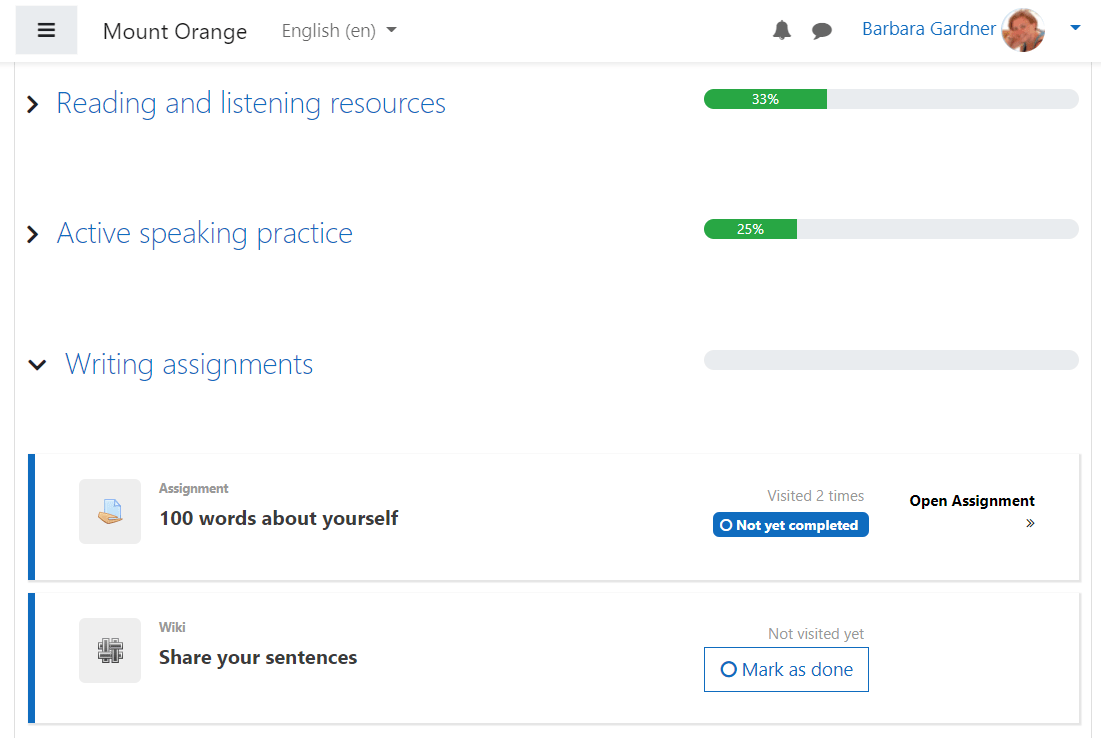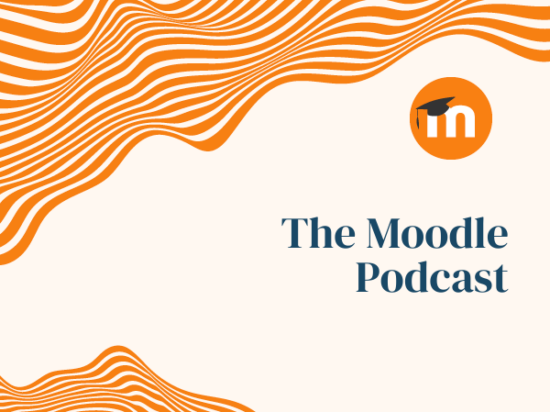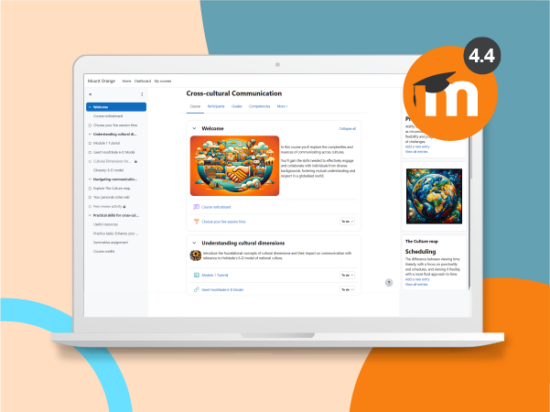Si vous enseignez avec Moodle, il est fort probable que vous utilisiez une variété de contenus - peut-être des liens vers des sites Web, des ressources pour la lecture et des devoirs et des quiz pour impliquer activement vos apprenants.
Peut-être utilisez-vous l'un des formats de cours standard de Moodle, tels que le format Sujets ou Hebdomadaire. Ou peut-être que votre organisation a installé plugins de format de cours dans Moodle qui vous permettent d'afficher votre contenu de différentes manières, le rendant plus attrayant pour vos classes.
Quel que soit le format utilisé, il n'était jusqu'à présent possible d'avoir qu'un seul type de mise en page par cours. Et si cette restriction était supprimée ? Et si au sein d'un même cours, vous pouviez sélectionner la mise en page la plus adaptée à votre contenu ? Mélanger et assortir!
Le plugin présenté ce mois-ci est un format de cours appelé Designer, développé par Stefan Scholz (dont l'autre contribution Lancer nous avons déjà présenté dans cette série) qui vous permet de faire exactement cela ! Regardons de plus près:
De quoi ai-je besoin?
Votre administrateur doit installer Format de cours de concepteur dans le répertoire des plugins Moodle. Stefan, le créateur, a utilement mis à jour la documentation de Moodle avec des Instructions d'installation. Une fois installé, Designer sera disponible pour les enseignants sur le site afin qu'ils puissent choisir lors de la configuration de leur cours :
Comment est-il configuré ?
Notre professeur, M. Wilson, souhaite utiliser Designer pour son cours "Apprenons les langues". Une fois qu'il a sélectionné le format Designer, il peut spécifier les paramètres pour la mise en page complète du cours, notamment :
- Que ce soit pour rendre les sections pliables, c'est-à-dire permettre à ses apprenants de développer et de réduire les sections sur la page du cours.
- Si les apprenants peuvent simplement développer une section à la fois, ce qui permet un affichage plus soigné. M. Wilson décide d'activer ce paramètre.
- Indique si les sections seront développées ou réduites lorsque les apprenants rejoindront le cours. Notre enseignant décide de la définir sur "Première extension", ce qui signifie que la première section sera entièrement visible pour les élèves, les autres sections étant réduites.
Une fois le format du cours mis en place, notre professeur doit décider comment il souhaite afficher chaque section. Lorsque l'édition est activée, il peut choisir parmi trois mises en page, en sélectionnant celle qui, selon lui, s'adaptera le mieux au contenu :
- Les liens de texte sont la disposition standard des sujets Moodle, avec un affichage amélioré de l'achèvement des activités.
- Le format de liste affiche le contenu dans une liste, idéale pour compléter en séquence.
- Le format des cartes affiche le contenu dans des boîtes en forme de carte, ce qui permet d'économiser de l'espace et de permettre aux apprenants de réaliser plus facilement les activités dans l'ordre de leur choix.
M. Wilson choisit des liens pour les ressources de lecture et d'écoute, des cartes pour la pratique de la parole active et une liste pour les devoirs d'écriture. Regardons comment le cours s'affiche pour l'étudiante en langue Barbara !
Comment ça marche du point de vue de l'apprenant ?
La capture d'écran ci-dessous montre la vue agrandie de l'élève Barbara de la mise en page de la carte pour la section Pratique de l'expression orale active. Elle peut également voir facilement dans quelle mesure elle a progressé dans la section, à partir de la barre de progression verte et soignée.
Ensuite, Barbara développe la section Tâches d'écriture qui est au format Liste. Nous pouvons voir que bien qu'elle ait regardé le premier devoir plusieurs fois, elle n'a pas encore soumis :
Veut en savoir plus?
Stefan a un site de test où vous pouvez essayer le format Designer : Cours format concepteur et nous dit que de nouvelles améliorations (comme un style de tableau Kanban) arrivent très bientôt !
Plugins Moodle sont des modules complémentaires que vous pouvez installer sur votre plate-forme Moodle pour ajouter une fonctionnalité, une fonctionnalité ou même une apparence spécifique à votre site Moodle. Seuls les administrateurs Moodle peuvent ajouter des plugins à un site Moodle - donc si vous êtes un enseignant et que vous souhaitez en essayer un, parlez-en à votre administrateur.
Si vous avez besoin d'aide supplémentaire avec votre site Moodle, notre Fournisseurs de services certifiés peut vous aider à personnaliser Moodle pour atteindre vos objectifs.