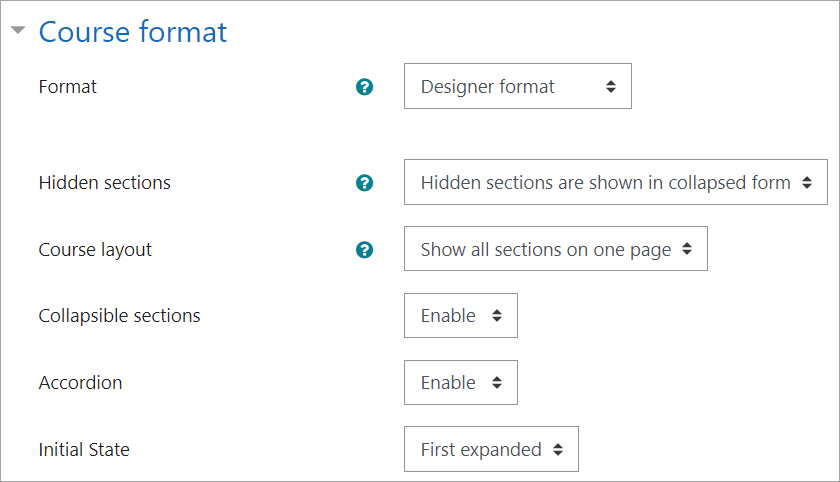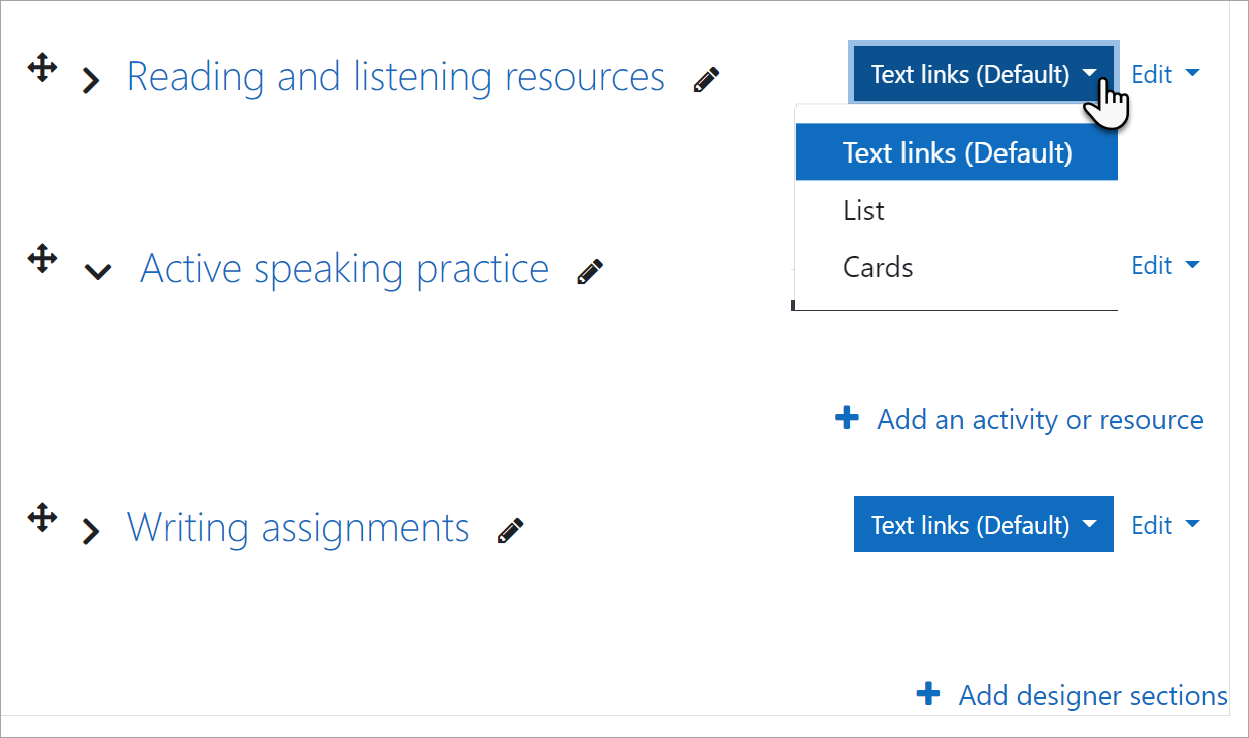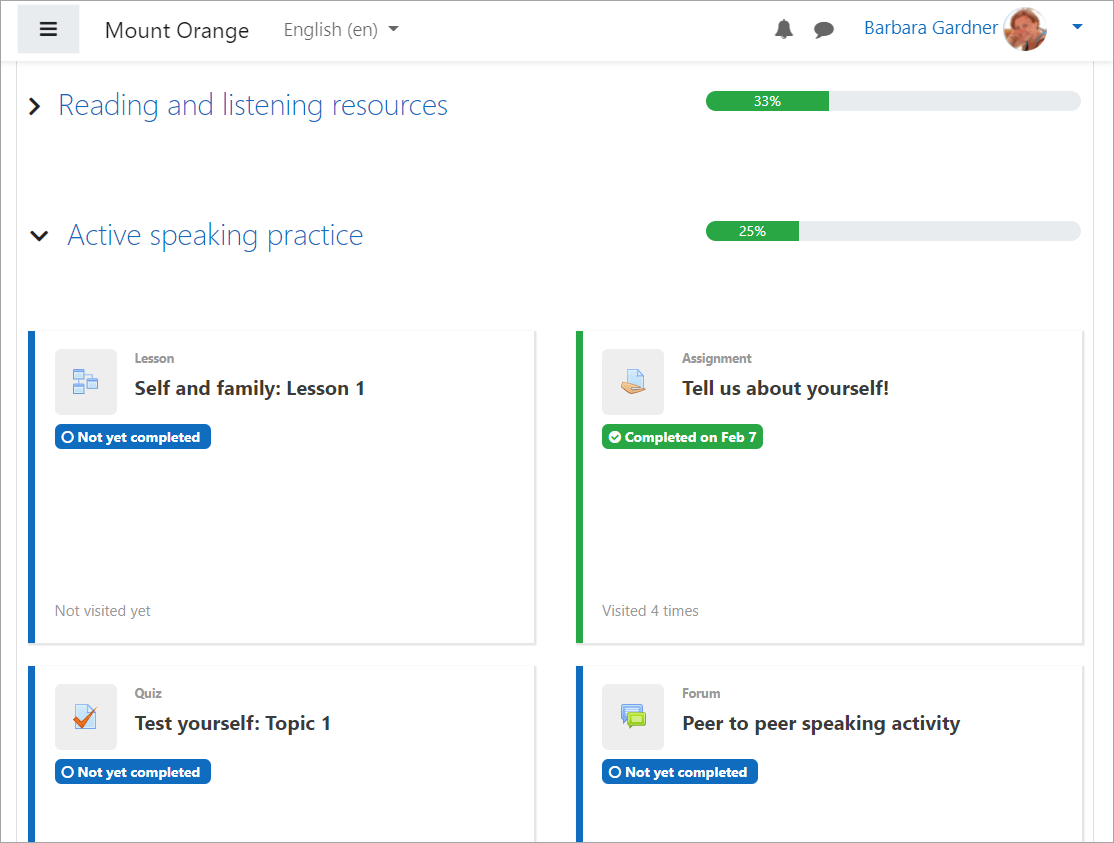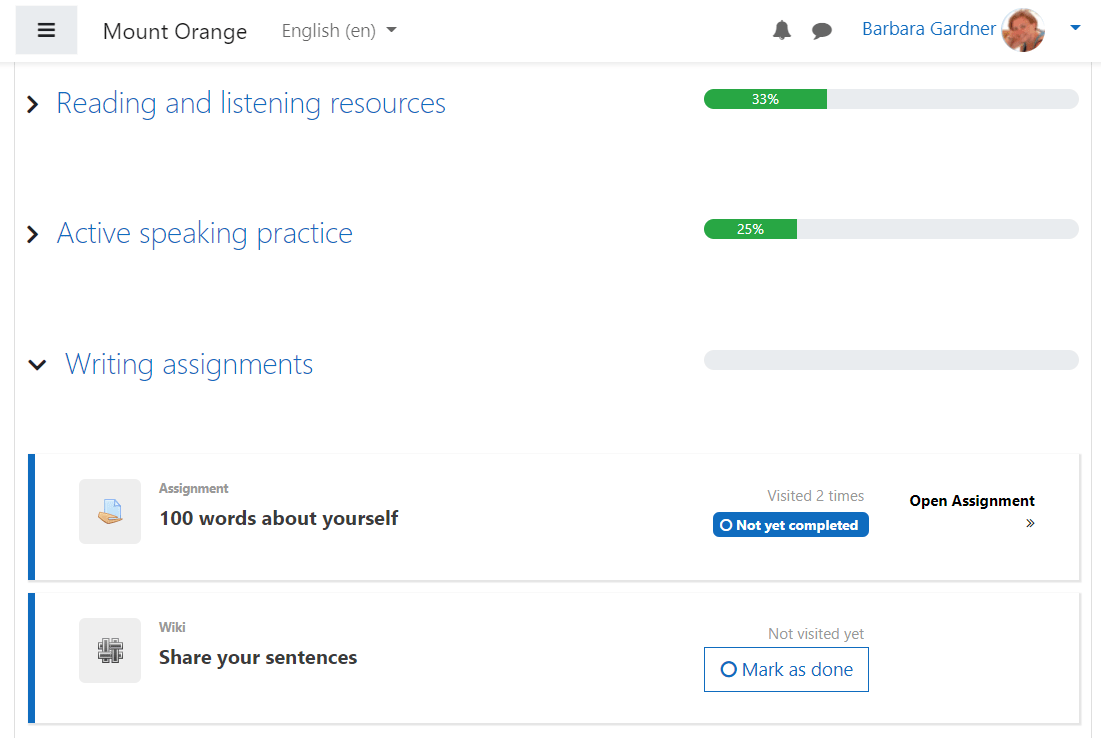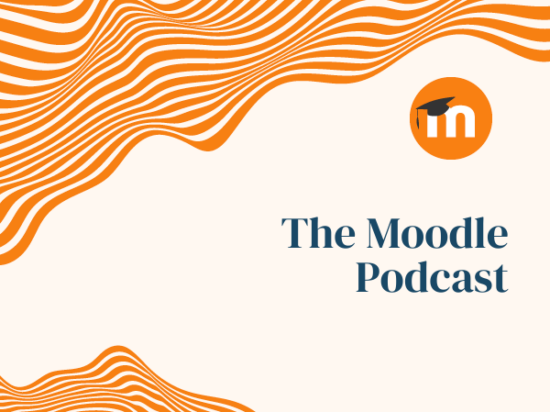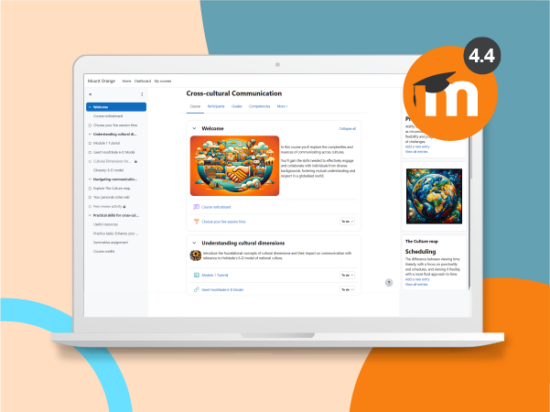Se insegni con Moodle, è molto probabile che utilizzi una varietà di contenuti, forse alcuni collegamenti a siti Web, alcune risorse per la lettura e alcuni compiti e quiz per coinvolgere attivamente i tuoi studenti.
Forse usi uno dei formati standard del corso Moodle, come il formato Argomenti o Settimanale. O forse la tua organizzazione ha installato plugin per il formato del corso in Moodle che ti consente di visualizzare i tuoi contenuti in diversi modi, rendendoli più attraenti per le tue classi.
Qualunque sia il formato utilizzato, fino ad ora era possibile avere un solo tipo di layout per corso. Ma cosa accadrebbe se tale restrizione fosse rimossa? E se all'interno dello stesso corso potessi selezionare il layout più appropriato per i tuoi contenuti? Mescolare e abbinare!
Il plugin in primo piano di questo mese è un formato di corso chiamato Designer, sviluppato da Stefan Scholz (il cui altro contributo Calcio d'inizio abbiamo già presentato in questa serie) che ti consente di fare proprio questo! Diamo un'occhiata più da vicino:
Di cosa ho bisogno?
Il tuo amministratore deve installare Formato del corso di design dalla directory dei plugin di Moodle. Stefan, il creatore, ha aggiornato in modo utile la documentazione di Moodle con utile Istruzioni per l'installazione. Una volta installato, Designer sarà disponibile per gli insegnanti sul sito tra cui scegliere durante l'impostazione del corso:
Come è impostato?
Il nostro insegnante Mr Wilson vuole usare Designer per il suo corso "Let's Learn Languages". Una volta selezionato il formato Designer, può specificare le impostazioni per il layout completo del corso, tra cui:
- Se rendere le sezioni comprimibili, ovvero consentendo ai suoi studenti di espandere e comprimere le sezioni nella pagina del corso.
- Se gli studenti possono espandere solo una sezione alla volta, per una visualizzazione più ordinata. Il signor Wilson decide di abilitare questa impostazione.
- Se le sezioni verranno espanse o compresse quando gli studenti si uniranno al corso. Il nostro insegnante decide di impostarlo come "Prima espansa", il che significa che la prima sezione sarà completamente visibile agli studenti, con le altre sezioni compresse.
Una volta impostato il formato del corso, il nostro insegnante deve decidere come visualizzare ciascuna sezione. Con la modifica attivata, può scegliere tra tre layout, selezionando quello che ritiene più adatto al contenuto:
- I collegamenti di testo sono il layout standard degli argomenti di Moodle, con una migliore visualizzazione del completamento delle attività.
- Formato elenco visualizza il contenuto in un elenco, ideale per il completamento in sequenza.
- Il formato delle schede mostra il contenuto in scatole simili a schede, risparmiando spazio e rendendo più facile per gli studenti completare le attività nell'ordine che preferiscono.
Il signor Wilson sceglie i collegamenti per le risorse di lettura e ascolto, le schede per la pratica del parlato attivo e l'elenco per i compiti di scrittura. Diamo un'occhiata a come viene visualizzato il corso per la studentessa di lingue Barbara!
Come funziona dal punto di vista di uno studente?
Lo screenshot qui sotto mostra la vista espansa della studentessa Barbara del layout della scheda per la sezione Esercitazione di conversazione attiva. Può anche vedere facilmente fino a che punto è progredita nella sezione, dalla barra di avanzamento verde ordinata.
Successivamente, Barbara espande la sezione Incarichi di scrittura che è in formato Elenco. Possiamo vedere che, sebbene abbia esaminato il primo incarico un paio di volte, non ha ancora inviato:
Voglio sapere di più?
Stefan ha un sito di prova dove puoi provare il formato Designer: Corso in formato designer e ci dice che nuovi miglioramenti (come uno stile Kanban board) arriveranno molto presto!
Plugin Moodle sono componenti aggiuntivi che puoi installare sulla tua piattaforma Moodle per aggiungere una caratteristica specifica, funzionalità o persino aspetto al tuo sito Moodle. Solo gli amministratori di Moodle possono aggiungere plug-in a un sito Moodle, quindi se sei un insegnante e desideri provarne uno, parla con il tuo amministratore.
Se hai bisogno di ulteriore aiuto con il tuo sito Moodle, il nostro Fornitori di servizi certificati può aiutarti a personalizzare Moodle per raggiungere i tuoi obiettivi.