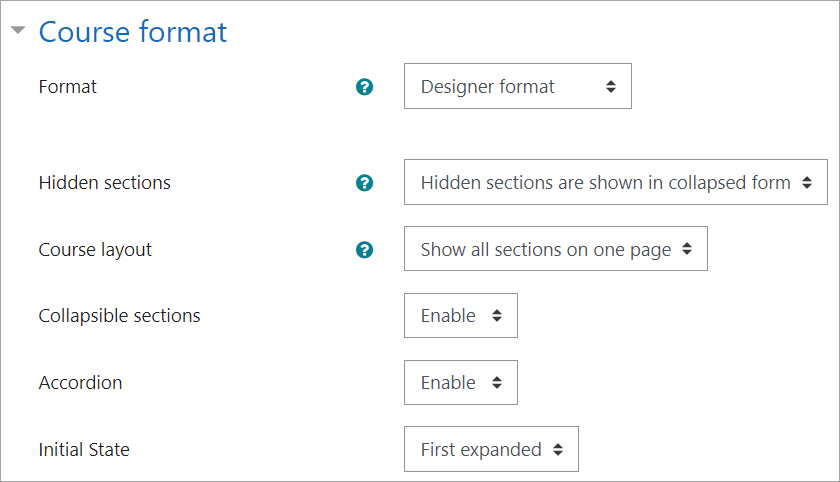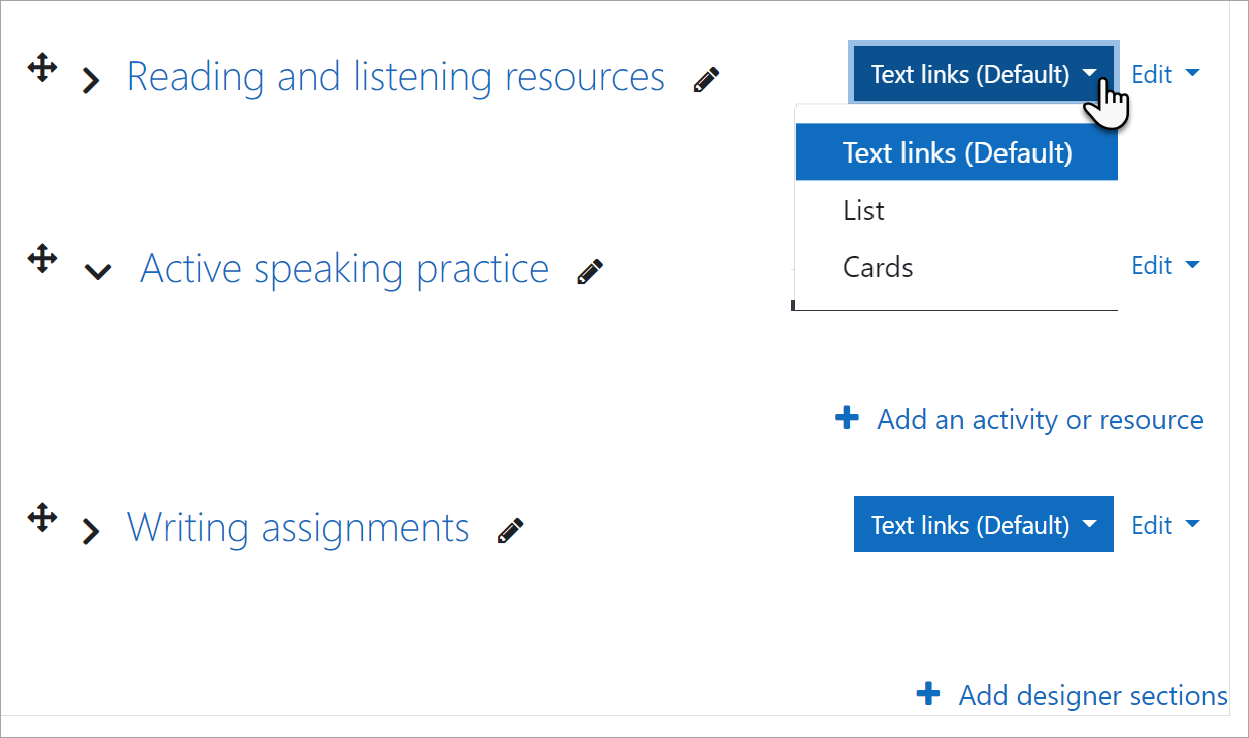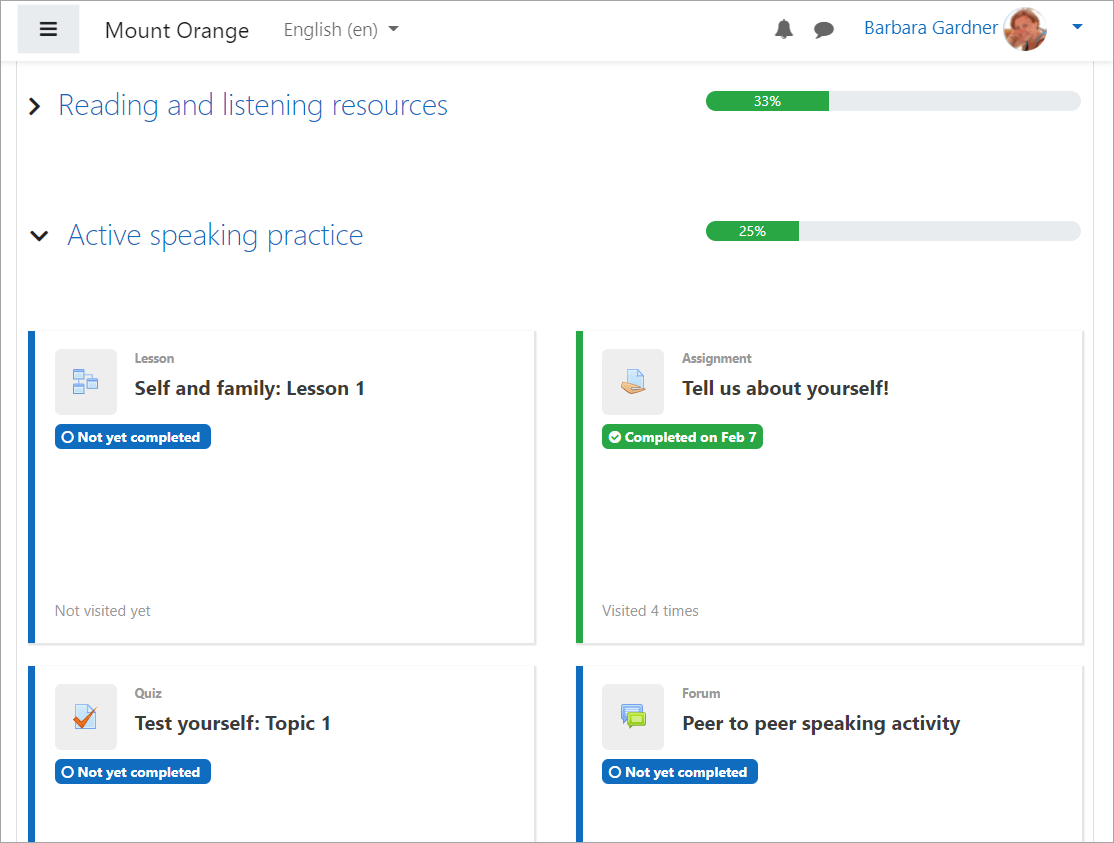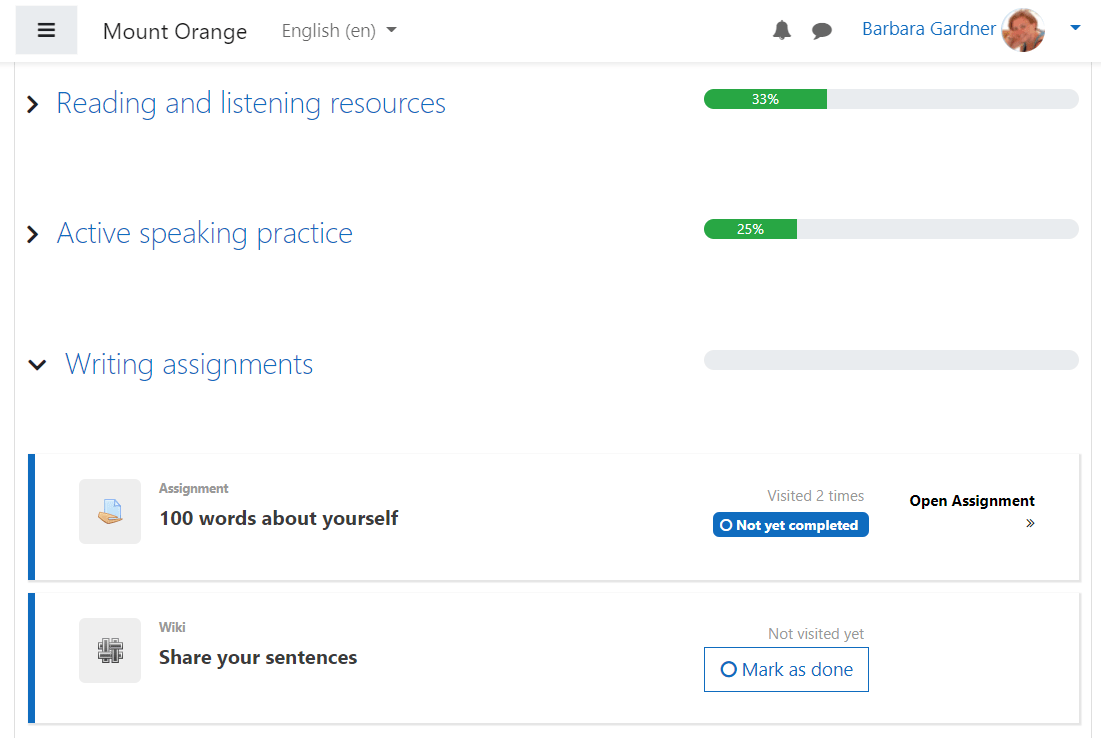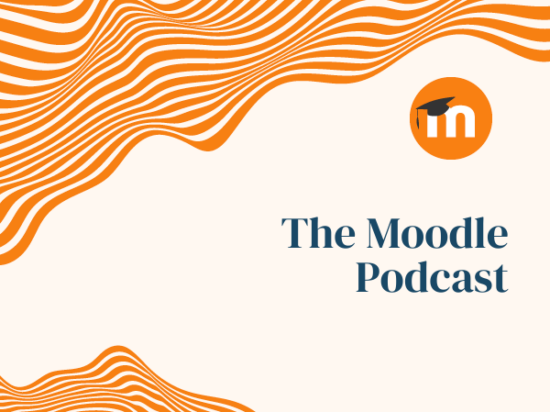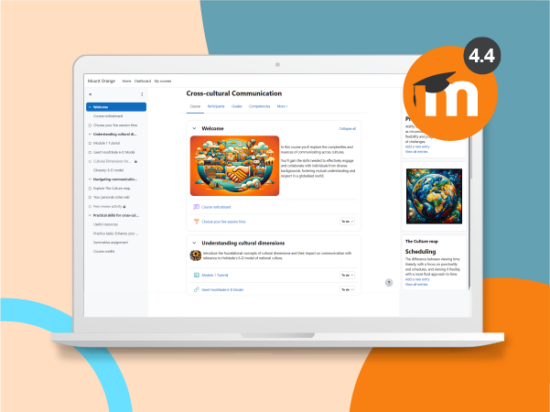Wenn Sie mit Moodle unterrichten, verwenden Sie höchstwahrscheinlich eine Vielzahl von Inhalten – vielleicht einige Links zu Websites, einige Ressourcen zum Lesen und einige Aufgaben und Tests, um Ihre Lernenden aktiv einzubeziehen.
Vielleicht verwenden Sie eines der Standard-Moodle-Kursformate, wie z. B. das Topics- oder Weekly-Format. Oder vielleicht hat Ihre Organisation installiert Plugins für Kursformate in Moodle, mit denen Sie Ihre Inhalte auf unterschiedliche Weise darstellen können, was sie für Ihre Klassen attraktiver macht.
Welches Format Sie auch verwenden, bisher war es nur möglich, einen Layouttyp pro Kurs zu verwenden. Aber was wäre, wenn diese Beschränkung aufgehoben würde? Was wäre, wenn Sie innerhalb desselben Kurses das am besten geeignete Layout für Ihre Inhalte auswählen könnten? Mischen und Anpassen!
Das in diesem Monat vorgestellte Plugin ist ein Kursformat namens Designer, entwickelt von Stefan Scholz (dessen anderer Beitrag Kickstart wir haben in dieser Serie schon einmal vorgestellt), was es Ihnen ermöglicht, genau das zu tun! Lasst uns genauer hinschauen:
Was brauche ich?
Ihr Administrator muss installieren Designer-Kursformat aus dem Moodle-Plugins-Verzeichnis. Stefan, der Ersteller, hat hilfreicherweise die Moodle-Dokumentation mit hilfreich aktualisiert Installationsanleitung. Nach der Installation steht Designer Lehrern auf der Website zur Auswahl, wenn sie ihren Kurs einrichten:
Wie ist es eingerichtet?
Unser Lehrer Herr Wilson möchte Designer für seinen Kurs „Let's Learn Languages“ verwenden. Nachdem er das Designer-Format ausgewählt hat, kann er Einstellungen für das gesamte Kurslayout festlegen, darunter:
- Ob Abschnitte komprimierbar gemacht werden sollen, d. h. seinen Lernenden ermöglichen, die Abschnitte auf der Kursseite zu erweitern und zu reduzieren.
- Ob die Lernenden jeweils nur einen Abschnitt erweitern können, um eine übersichtlichere Anzeige zu erzielen. Herr Wilson beschließt, diese Einstellung zu aktivieren.
- Ob Abschnitte ein- oder ausgeblendet werden, wenn Lernende dem Kurs beitreten. Unser Lehrer beschließt, es auf „Zuerst erweitert“ einzustellen, was bedeutet, dass der erste Abschnitt für die Schüler vollständig sichtbar ist, während die anderen Abschnitte eingeklappt sind.
Sobald das Kursformat eingerichtet ist, muss unser Lehrer entscheiden, wie er jeden Abschnitt anzeigen möchte. Wenn die Bearbeitung aktiviert ist, kann er aus drei Layouts wählen und dasjenige auswählen, das seiner Meinung nach am besten zum Inhalt passt:
- Textlinks sind das Standard-Layout von Moodle-Themen mit verbesserter Aktivitätsabschlussanzeige.
- Das Listenformat zeigt den Inhalt in einer Liste an, am besten zum Abschließen der Reihe nach.
- Das Kartenformat zeigt Inhalte in kartenähnlichen Kästen an, spart Platz und erleichtert es den Lernenden, die Aktivitäten in beliebiger Reihenfolge durchzuführen.
Herr Wilson wählt Links für Ressourcen zum Lesen und Hören, Karten für die aktive Sprechpraxis und Liste für Schreibaufgaben. Schauen wir uns an, wie der Kurs für Sprachschülerin Barbara angezeigt wird!
Wie funktioniert es aus der Sicht des Lernenden?
Der Screenshot unten zeigt die vergrößerte Ansicht der Schülerin Barbara des Kartenlayouts für den Abschnitt zum Üben des aktiven Sprechens. Sie kann auch anhand des übersichtlichen grünen Fortschrittsbalkens leicht erkennen, wie weit sie mit dem Abschnitt fortgeschritten ist.
Als Nächstes erweitert Barbara den Abschnitt „Schreibaufgaben“, der im Listenformat vorliegt. Wir können sehen, dass sie sich die erste Aufgabe zwar ein paar Mal angesehen, aber noch nicht eingereicht hat:
Möchten Sie mehr wissen?
Stefan hat eine Testseite, auf der Sie das Designer-Format ausprobieren können: Kurs im Designer-Format und teilt uns mit, dass neue Verbesserungen (z. B. ein Kanban-Board-Stil) sehr bald kommen werden!
Moodle Plugins sind Add-Ons, die Sie auf Ihrer Moodle-Plattform installieren können, um Ihrer Moodle-Site eine bestimmte Funktion, Funktionalität oder sogar ein Erscheinungsbild hinzuzufügen. Nur Moodle-Administratoren können Plugins zu einer Moodle-Site hinzufügen. Wenn Sie also Lehrer sind und eines ausprobieren möchten, sprechen Sie mit Ihrem Administrator.
Wenn Sie zusätzliche Hilfe bei Ihrer Moodle-Site benötigen, steht Ihnen unsere Zertifizierte Dienstleister kann Ihnen dabei helfen, Moodle an Ihre Ziele anzupassen.