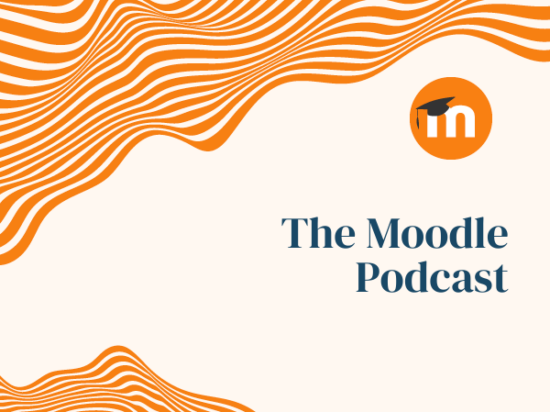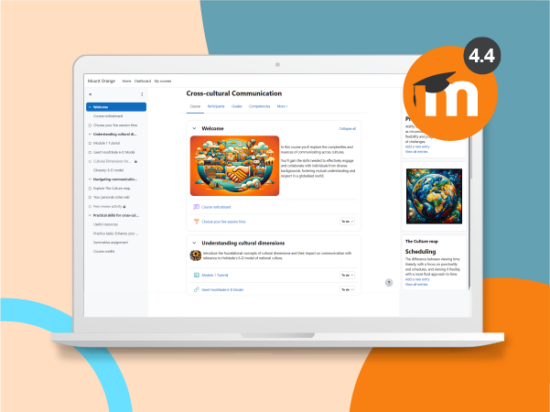Wussten Sie, dass Sie mithilfe der Glossarfunktion eine Wissensdatenbank für Ihre Lernenden in Ihrem Moodle-Kurs erstellen und verwalten können?
Ähnlich wie bei einem Wörterbuch kann das Glossar verwendet werden, um den Lernenden zu helfen, die Bedeutung von Phrasen in ihrem Kurs zu finden.
Es hat auch zusätzliche Funktionen, die die Lernreise erleichtern, über die wir bald mehr erfahren werden.
Ein Glossar erleichtert das Auffinden der benötigten Informationen, da Einträge in verschiedenen Formaten durchsucht oder durchsucht und in Kategorien eingeteilt werden können.
Ein Glossar kann auch eine kollaborative Aktivität sein, bei der Lernende Schlüsselbegriffe hinzufügen können, um ihr Wissen aufzubauen. Wenn Sie möchten, können Einträge nur vom Lehrer / Erzieher vorgenommen werden.
Darüber hinaus hebt die Funktion zur automatischen Verknüpfung jedes Wort im Kurs hervor, das sich im Glossar befindet.

Wie erstellen Sie ein Glossar in Ihrem Moodle-Kurs?
- Klicken Sie auf das Zahnradmenü und aktivieren Sie die Bearbeitung.
- Wählen Sie den Abschnitt aus, in dem Sie Ihrem Moodle-Kurs ein Glossar hinzufügen möchten, und klicken Sie auf den Link „Aktivität oder Ressource hinzufügen“.
- Sie sehen dann die Aktivitätsauswahl (Glossar ist eine Aktivität, da die Lernenden damit interagieren). Klicken Sie auf "Hinzufügen".
- Sie können Ihr Glossar jetzt anpassen, indem Sie:
a) Hinzufügen eines Glossarnamens,
b) Wählen Sie aus, wie das Glossar angezeigt werden soll.
c) Schreiben der Beschreibung,
d) Verknüpfen von Einträgen und,
e) Entscheiden, wen Sie zum Glossar beitragen möchten. - Wenn Sie mit der Einrichtung Ihres Glossars zufrieden sind, klicken Sie auf „Speichern und anzeigen“.
- Sie können jetzt Ihren ersten Begriff über die Schaltfläche "Neuen Eintrag hinzufügen" hinzufügen. Wenn Sie einen Begriff hinzufügen, schreiben Sie zuerst das Wort und dann seine Bedeutung. Anschließend können Sie auch Schlüsselwörter, Anhänge und Links hinzufügen.
Weitere Informationen zur Verwendung des Glossars in Moodle finden Sie in unserer Dokumentation.
Oder sehen Sie sich das Erklärvideo unten an: