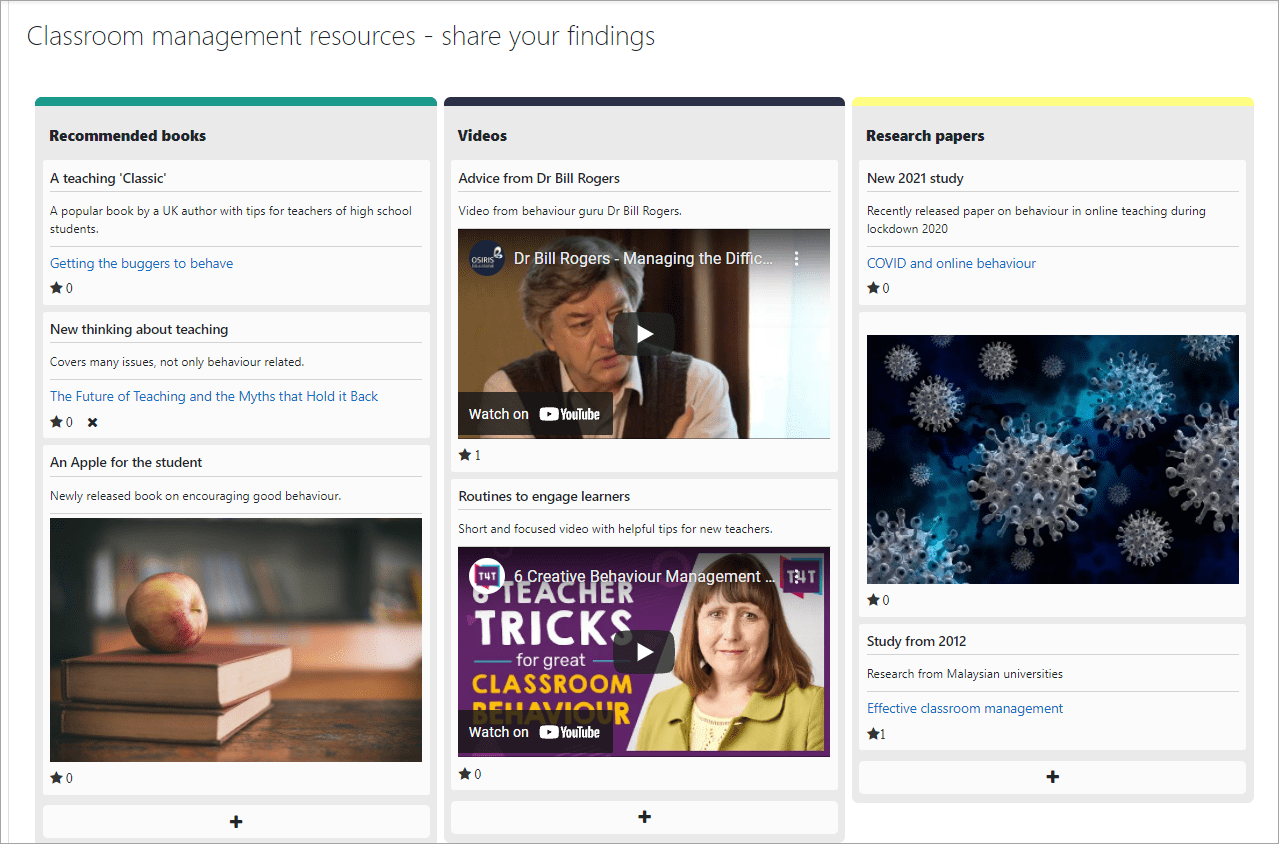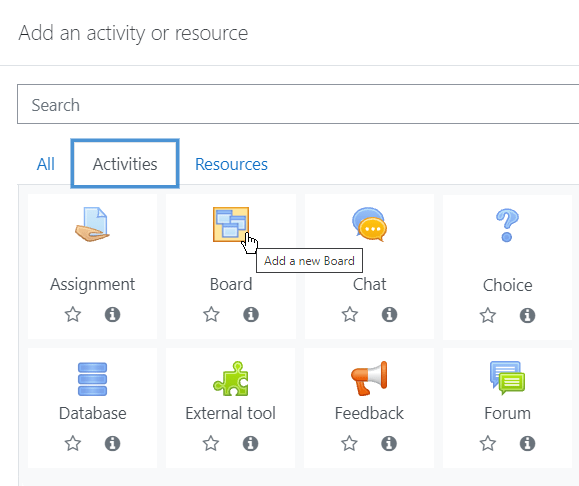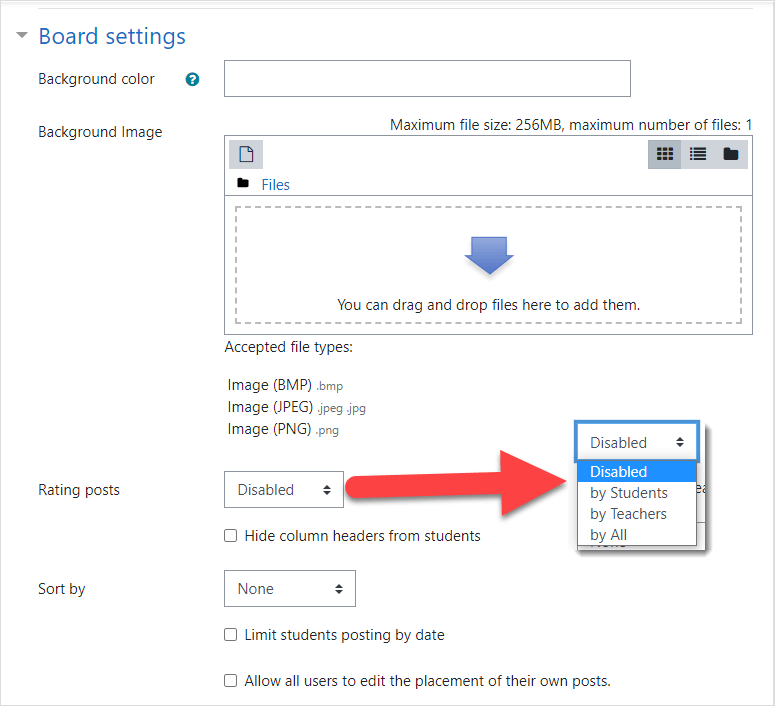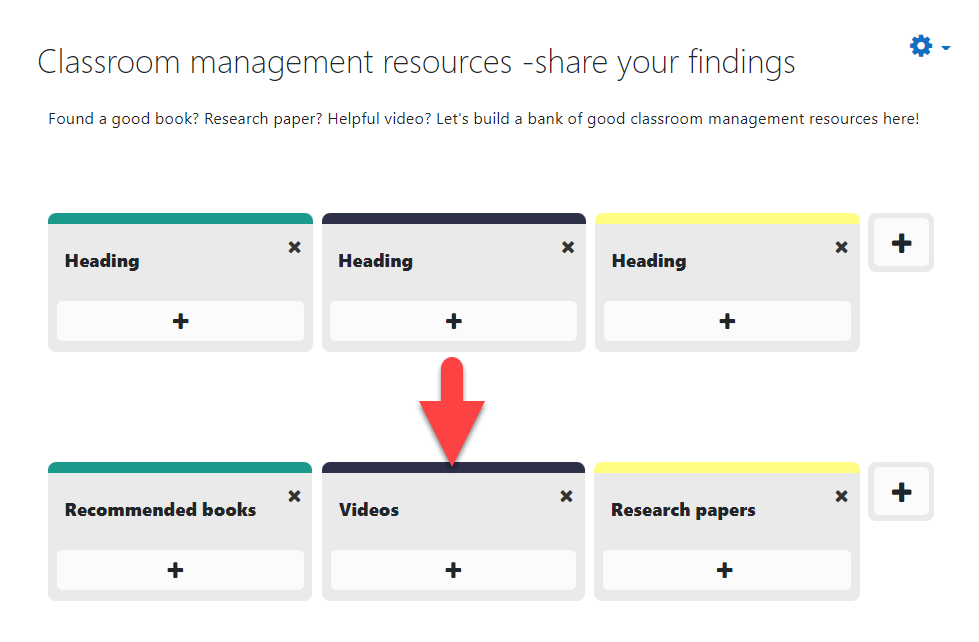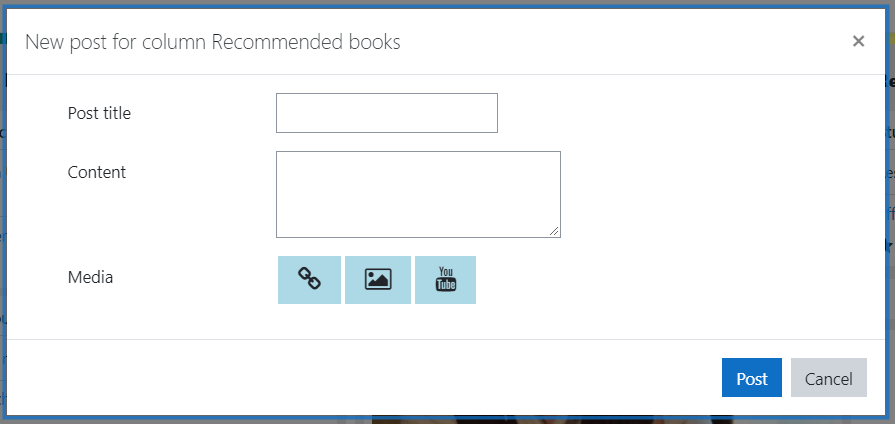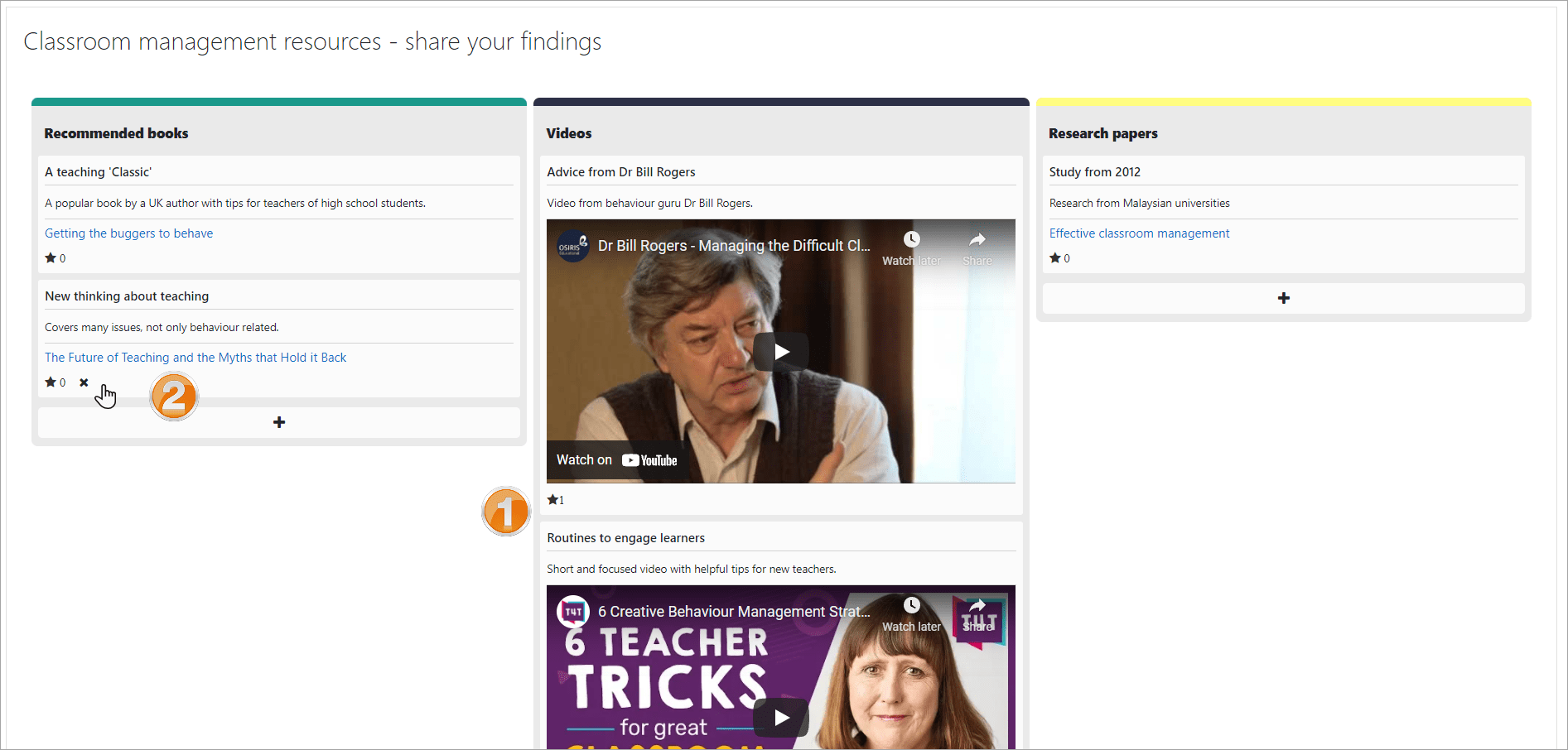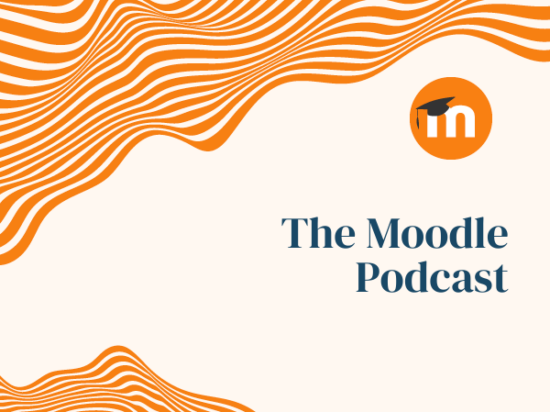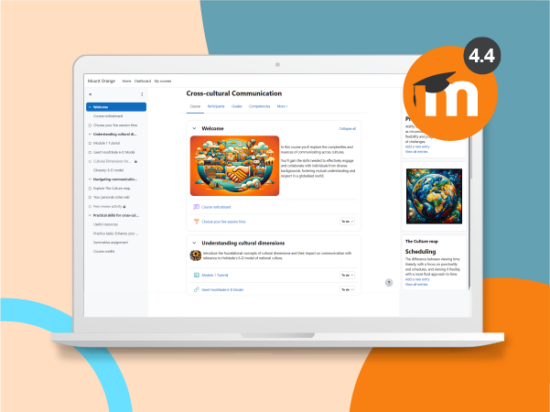Insegnanti: hai i tuoi studenti che lavorano in modo collaborativo, in gruppi o come un'intera classe, come parte del loro apprendimento? Moodle LMS ha alcune funzionalità standard molto utili per raggiungere questo obiettivo, dalle discussioni riflessive nei forum, alla condivisione delle risorse nei database, alla valutazione tra pari nei workshop o alla progettazione del progetto nei Wiki.
Oggi siamo davvero felici di presentare un nuovo plug-in Moodle che siamo sicuri diventerà presto uno dei preferiti per favorire la collaborazione degli studenti: Tavola, un'attività di collaborazione virtuale. Questo plugin consente ai partecipanti al corso di collaborare aggiungendo "note" a una colonna su una lavagna. Tavola è sia funzionale che attraente, e come è stato sviluppato da Brickfield Education Labs, una delle nostre integrazioni certificate, puoi essere certo che il plugin sarà ben mantenuto e accessibile. Il finanziamento iniziale per questo plugin è stato fornito dal National Institute for Digital Learning presso la Dublin City University nell'ambito del fondo SATLE del National Forum. I successivi finanziamenti sono stati ricevuti dall'Athlone Institute of Technology nell'ambito del fondo SATLE del Forum nazionale e anche dall'UCL.
Diamo un'occhiata a Tavola!
Come è impostato?
Dopo aver installato il plug-in Board, il nostro insegnante può andare al selettore di attività di Moodle e selezionare l'attività Board.
Quindi, il nostro insegnante dà alla lavagna un nome e una descrizione e decide le impostazioni di visualizzazione e le opzioni che vogliono dare alla loro classe. Notare che La bacheca può essere utilizzata con i gruppi o come un'intera attività di classe e gli studenti non possono vedere chi ha pubblicato cosa. Gli insegnanti possono vedere gli autori dei post scaricando il report dell'attività.
Se lo desiderano, il nostro insegnante può visualizzare l'attività con un colore di sfondo o un'immagine. Sebbene le valutazioni siano disabilitate per impostazione predefinita, possono essere abilitate per tutti, solo per insegnanti o solo per studenti, coerentemente con altre attività di Moodle. L'insegnante può anche scegliere di ordinare le note dello studente per data di valutazione o creazione. Nota anche la possibilità di impostare una data 'cut-off' per i post-it e l'opzione per consentire agli studenti di spostare i propri post una volta creati. Ciò significa che se, ad esempio, uno studente appassionato aggiunge il proprio post a una colonna e poi si rende conto che è più adatto in un'altra, è in grado di modificarlo e spostarlo nella colonna più appropriata.
Una volta salvate, le intestazioni delle colonne possono essere modificate e le colonne aggiunte o rimosse:
E poi è pronto per partire! (Suggeriamo che se lo imposti come insegnante, aggiungi un paio di esempi per far iniziare i tuoi studenti!)
Come funziona dal punto di vista di uno studente?
L'attività della lavagna è molto intuitiva, come scopre la studentessa Barbara quando seleziona il pulsante + nella colonna Libri consigliati. Compilano semplicemente le informazioni e possono facilmente aggiungere un URL, visualizzare un'immagine o incorporare un video di YouTube:
Quando lo studente Hans arriva più tardi per contribuire, decidono di valutare uno dei contributi di Barbara selezionando la stella (vedi #1) ed è lieto di sapere che, se cambiano idea sulla pubblicazione, possono facilmente rimuovere il loro post (vedi #2) :
Suggerimenti e trucchi
Board ha un'ampia varietà di usi, non solo la condivisione di risorse come abbiamo evidenziato. Può fornire un'alternativa al tradizionale forum "Parlaci di te" che lancia molti corsi o un'alternativa più permanente a una lavagna condivisa. Il dottor Mark Glynn della Dublin City University, uno dei primi ad adottare il plugin Board, condivide alcune idee nel suo post 5 usi della scheda #Moodle per coinvolgere gli studenti.
Come ottengo il plugin Moodle Board?
L'amministratore deve installare il Attività del consiglio di amministrazione dalla directory dei plugin di Moodle. Una volta installato, sarà disponibile per gli insegnanti da utilizzare nei loro corsi.
Plugin Moodle sono componenti aggiuntivi che puoi installare sulla tua piattaforma Moodle per aggiungere una caratteristica specifica, funzionalità o persino aspetto al tuo sito Moodle. Solo gli amministratori di Moodle possono aggiungere plug-in a un sito Moodle, quindi se sei un insegnante e desideri provarne uno, parla con il tuo amministratore.