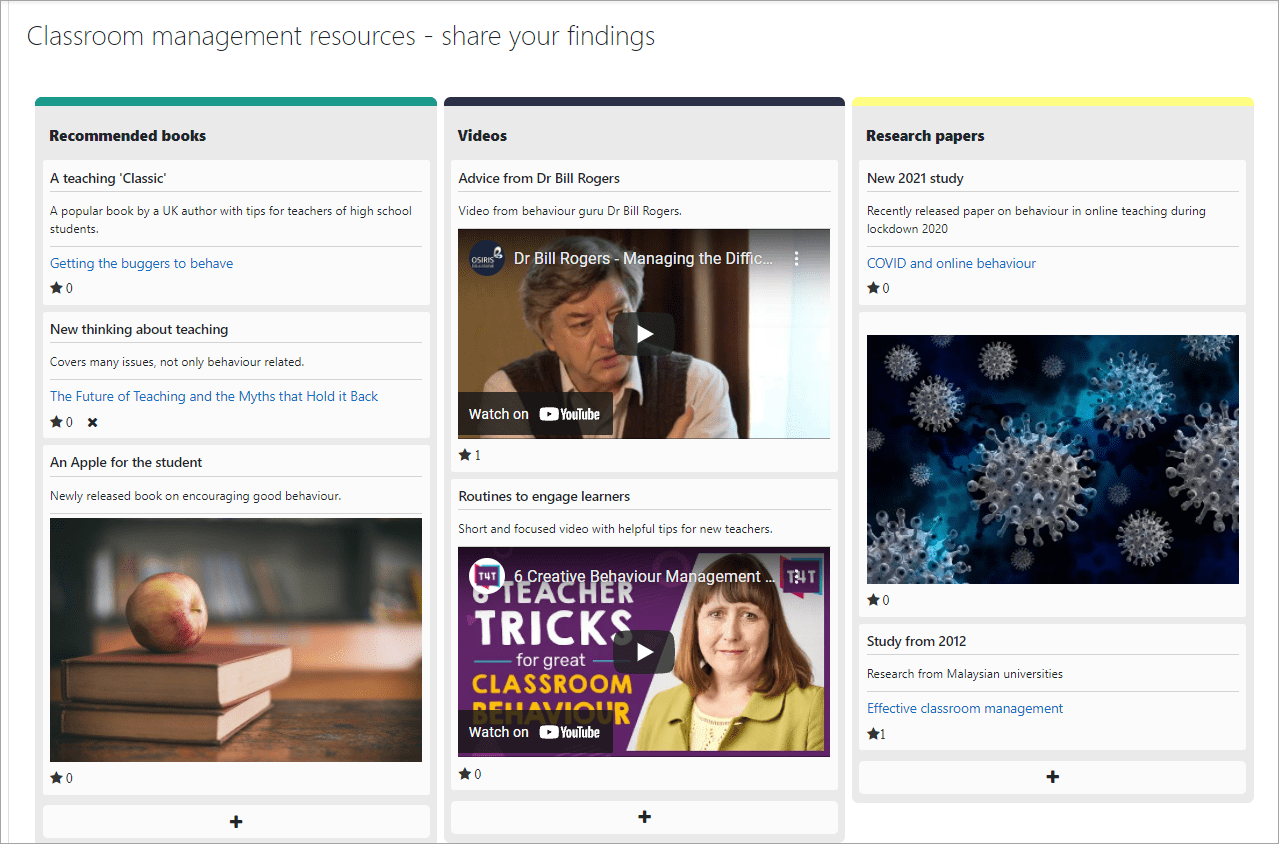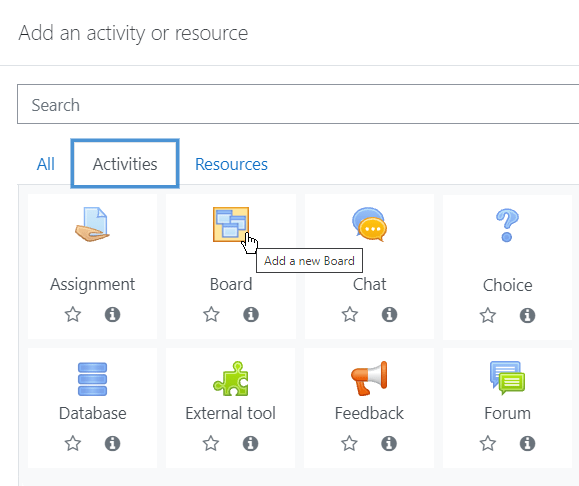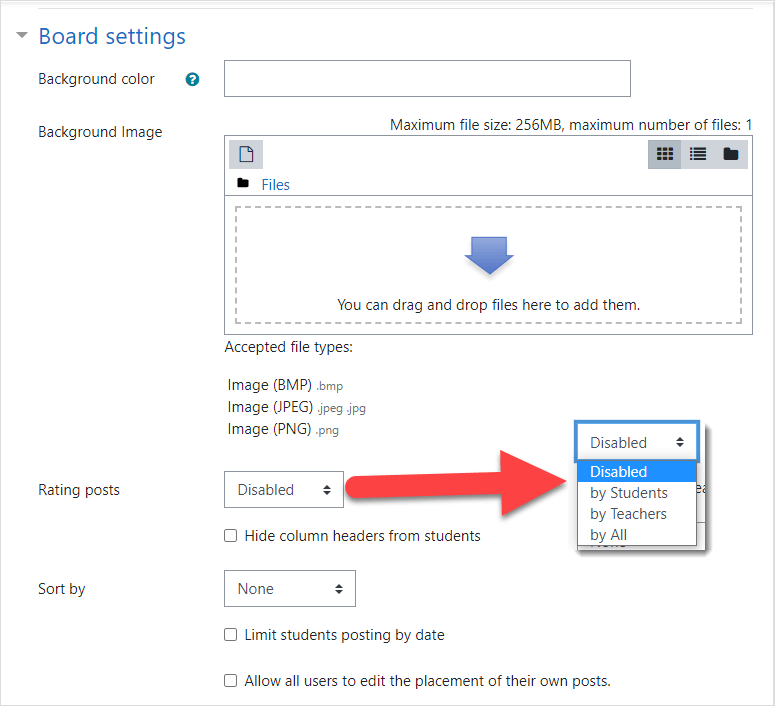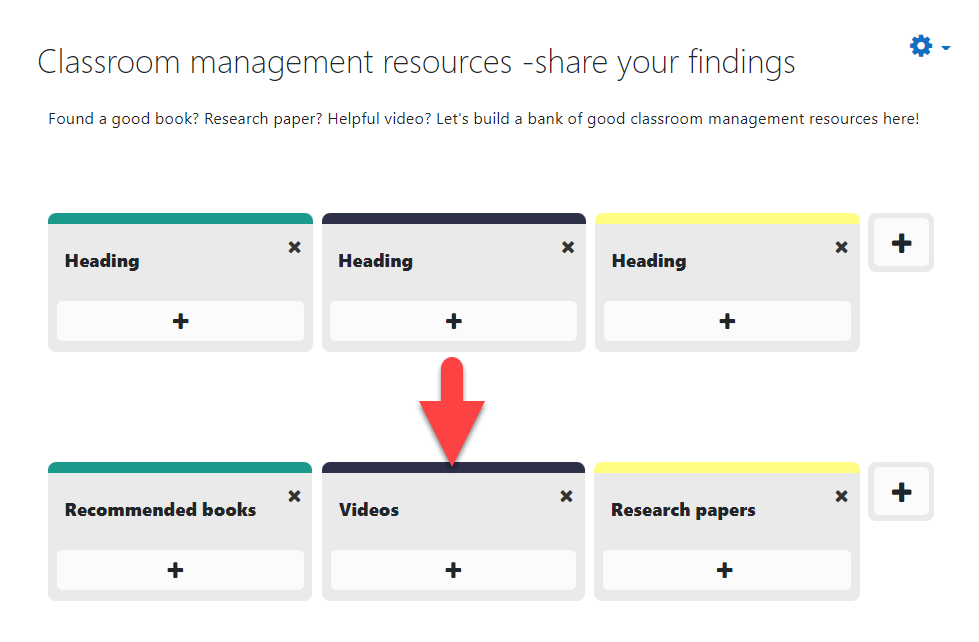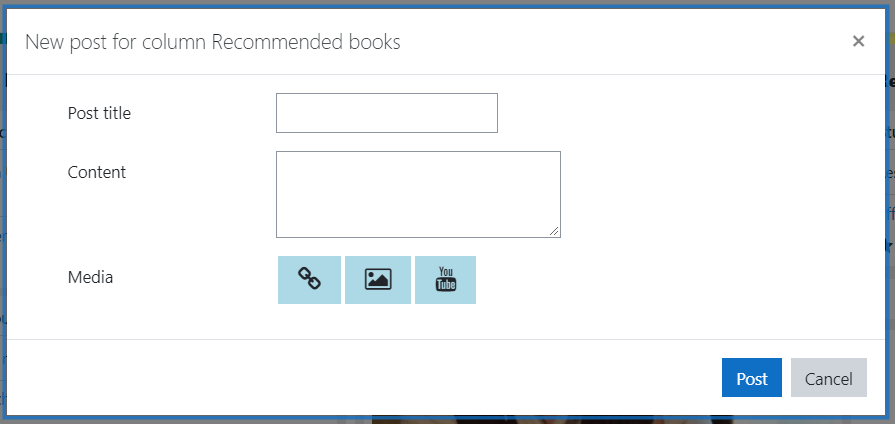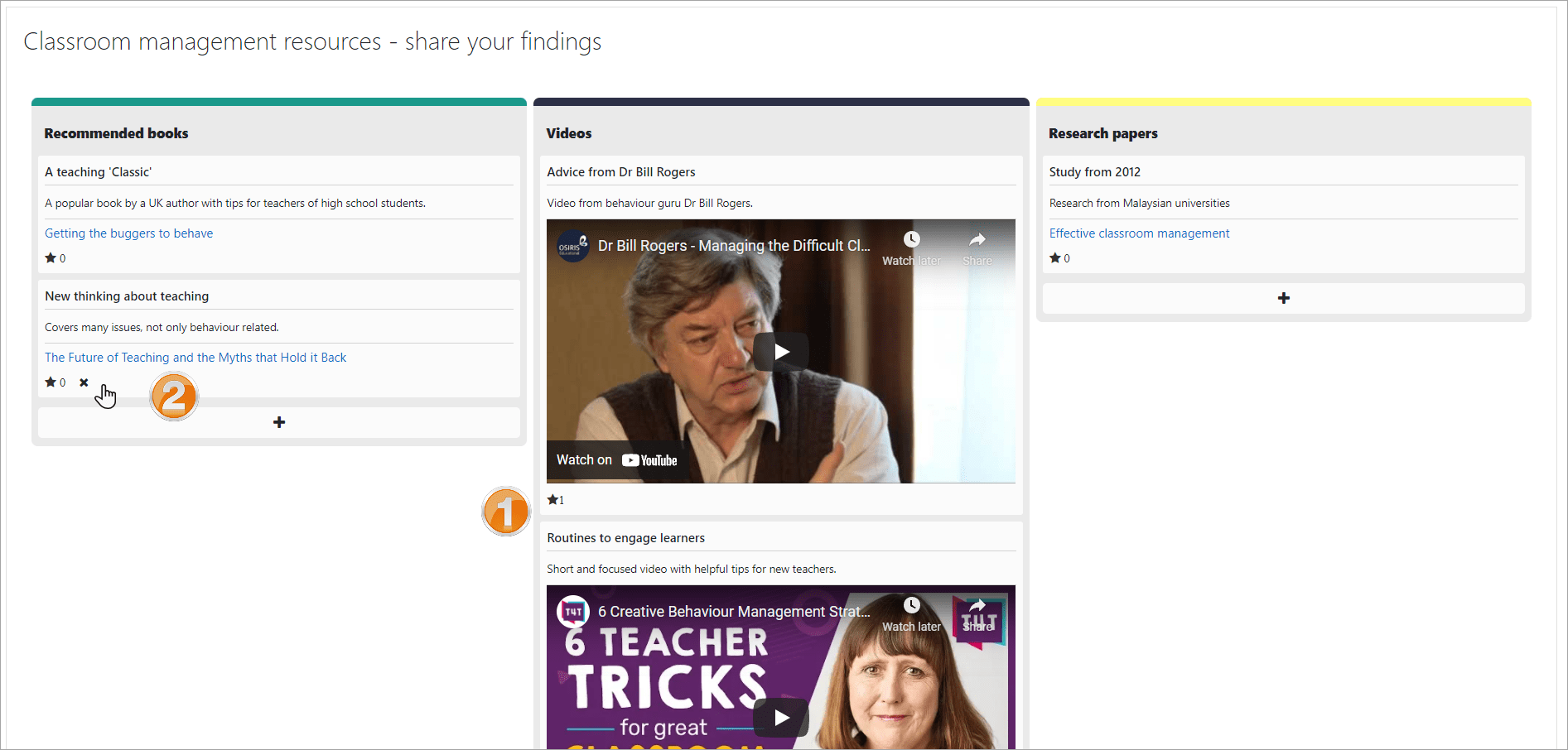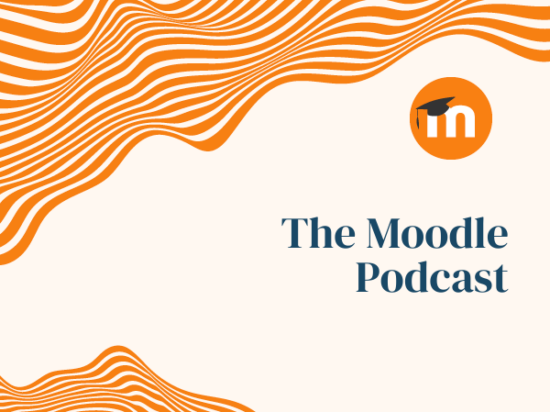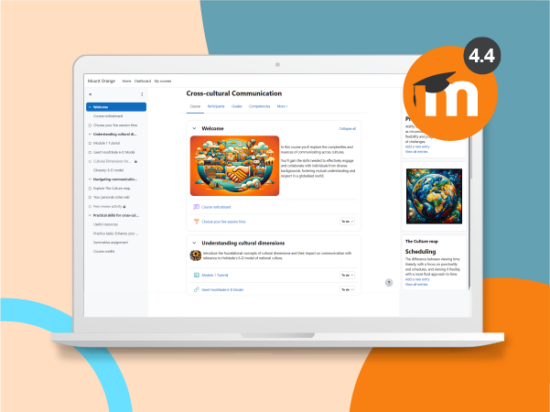Teachers: do you have your students working collaboratively, either in groups or as a whole class, as part of their learning? Moodle LMS has some very useful standard features to achieve this, from reflective discussions in Forums, resource sharing in Databases, to peer assessment in Workshops or project design in Wikis.
Today, we’re really happy to introduce a new Moodle plugin that we’re sure will soon become a favourite to foster learner collaboration: Board, a virtual collaboration activity. This plugin allows course participants to collaborate by adding ‘notes’ to a column on a board. Board is both functional and attractive, and as it was developed by Brickfield Education Labs, one of our Certified Integrations, you can be sure the plugin will be well maintained and accessible. Initial funding for this plugin was provided by the National Institute for Digital Learning at Dublin City University under the SATLE fund from the National Forum. Subsequent funding has been received from Athlone Institute of Technology under the SATLE fund from the National Forum, and also from UCL.
Let’s take a look at Board!
How is it set up?
After having the Board plugin installed, our teacher can go to Moodle’s Activity chooser and select the Board activity.
Then, our teacher gives the board a name and description and decides the display settings and options they want to give their class. Note that Board can be used with groups or as a whole class activity and students cannot see who has posted what. Teachers can see the posts’ authors by downloading the activity report.
If they wish, our teacher can have the activity displayed with a background colour or image. While ratings are disabled by default, they can be enabled for everyone, only for teachers or only for students – consistent with other Moodle activities. The teacher can also choose to sort the student notes by rating date or creation. Note also the possibility of setting a ‘cut-off’ date for post-its, and the option to allow students to move their posts once made. This means that if, for example, a keen learner adds their post to one column and then realises it is better suited in a different one, they are able to edit it and move it to the more appropriate column.
Once saved, column headings can be edited and columns added or removed:
And then it is ready to go! (We suggest that if you set this up as a teacher, you add a couple of examples to get your learners started!)
How does it work from a learner’s point of view?
The Board activity is very intuitive, as student Barbara finds when they select the + button in the Recommended books column. They simply fill in the information and can easily add a URL, display an image or embed a YouTube video:
When student Hans comes along later to contribute, they decide to rate one of Barbara’s contributions by selecting the star (see #1) and is pleased to know that, if they change their mind about posting, they can easily remove their post (see #2):
Tips and tricks
Board has a wide variety of uses, not merely sharing resources as we’ve highlighted. It can provide an alternative to the traditional “Tell us about yourself” forum which launches many courses or a more permanent alternative to a shared whiteboard. Dr Mark Glynn from Dublin City University, one of the early adopters of the Board plugin, shares some ideas in his post 5 uses of #Moodle board to engage students.
How do I get the Moodle Board plugin
Your administrator needs to install the Board activity from the Moodle plugins directory. Once installed, it will be available for teachers to use in their courses.
Moodle plugins are add-ons that you can install to your Moodle platform to add a specific feature, functionality or even appearance to your Moodle site. Only Moodle administrators can add plugins to a Moodle site – so if you are a teacher and would like to try one, talk to your Admin.