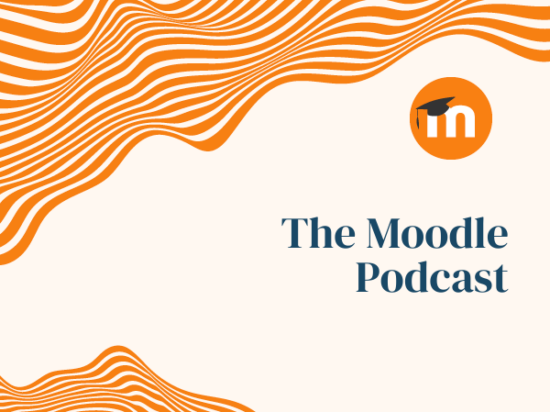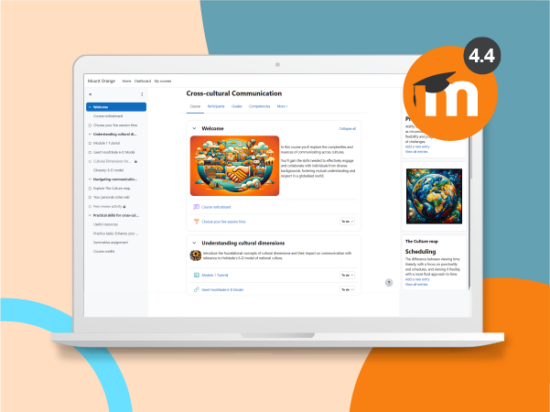Are you a teacher or have a teacher role in a Moodle course?
If you are, did you know that you can easily add to and adapt materials to help your learners?
Recent versions of Moodle have streamlined Moodle’s editing features, making them more accessible and working well on different browsers and screen sizes.
Here’s a short overview of some of Moodle’s editing icons and how you can use them to to give your students the best learning experience!
Turn on the editing
A handy link “Turn editing on” from the Boost menu (or from the Administration block in other themes) will display edit icons for each activity you add:
![]()
- Clicking the pencil icon lets you quickly edit the name of a course section or activity.
- Clicking the crosshairs icon lets you quickly move it by drag and drop.
Did you know (1)…
You can easily move activities in a very busy course? Just click and hold the crosshairs icon – it will then display all the items and you simply click into where you want to move your activity :)
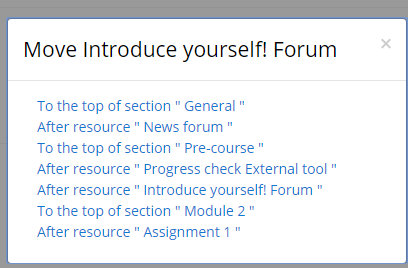
Over on the right you’ll see a little person icon. This is a quick way of checking (and changing the group status of the activity. The default is No groups (1).
You can also click to Separate groups (2) and Visible groups (3)
![]()
The main editing features are hidden in the cool Action menu!
Why you ask? Because this makes editing Moodle much more efficient on a small screen!
And with mobile learning becoming an increasing trend, we want to make sure that your Moodle is meeting the needs of our users.
If you click Edit next to a course section (weekly or topic) you can edit, highlight, hide or delete the topic. If you click Edit next to an activity or resource you can also duplicate, indent and assign roles to the item:
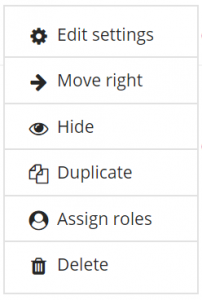
Note that the cogwheel icon takes you deep into the settings page of the item so you can make more detailed edits.
Did you know (2)…
You don’t actually have to turn on the editing to edit activities?
Try it by following these easy steps:
- Go to your course with the editing off.
- Click into an existing activity – for example a forum or assignment.
- You’ll see a cogwheel icon to the right.
- Click it and it will display for you many useful editing options. Another time saver!

Want to know more about editing your course?
Moodle’s Course homepage documentation gives a useful overview, and the video tutorial What are the edit icons? takes a closer look at the edit icons.