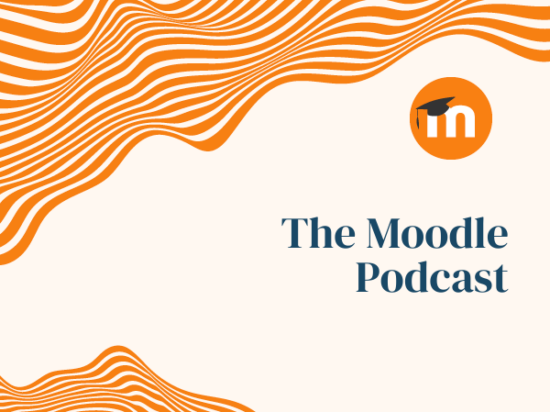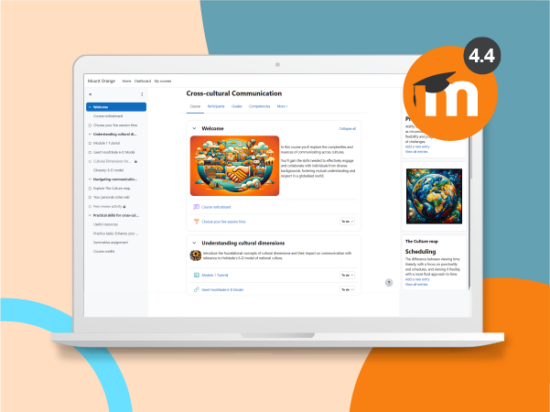Did you know Moodle has a number of filters which you can use in your course?
To see what filters your Moodle administrator has made available, first click the gear menu and then select filters.
A little important tip: You can change filters for individual activities (not just for the entire Moodle course) inside the gear menu also.
You will then be taken to the course filter setting page. Here you will see a list of filters for the course, such as the multimedia plugins filter.
Each filter has different, but useful features. For example, the activity names filter allows you to link to an activity simply by typing its name in a different part of the course.
Another filter displays “emoticons as images” and gives users the option to add emojis to their Moodle course. For example, punctuation such as a colon and a bracket will become a smiley face automatically.
The glossary auto-linking filter works in a way that if a key term is added to a glossary, the key term is added to the course. It is automatically linked to the glossary entry.
To find out more about filters, why not go to your course and add items to try out the feature?
Here are some easy steps to follow:
- Click on the gear icon and select “turn editing on”.
- Then in the course section “writing”, type a sentence.
- This includes two possible filters, the first adjective which links to a glossary entry. The second, punctuation, will turn punctuation into emoticons.
- Save the changes and you have a smiley face!
- Hover your cursor over the word adjective to be taken to the glossary.
How did you do?
For more information about filters please check the documentation:
Or watch our Learn Moodle video on filters below: